Status window (explained)
To open the Status window, click the Status button in the application toolbar: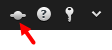
In the Status window, you can find information about:
- The status of the XProtect VMS servers that your XProtect Smart Client is connected to through Milestone Federated Architecture. See also Status window - Login information.
- The jobs created for retrieving data from interconnected hardware devices or cameras that support edge storage. See also Status window - Jobs.
- The existing evidence locks that you have user rights to. See also Status window - Evidence lock list.
If the button appears with a red circle ![]() , one of more servers are unavailable. When you have viewed the status, the button will stop flashing red even if the server(s) are still unavailable.
, one of more servers are unavailable. When you have viewed the status, the button will stop flashing red even if the server(s) are still unavailable.
Status window - Login information
Here you can view the status of the XProtect VMS servers that your XProtect Smart Client is connected to. The window is useful if you are connected to an XProtect VMS system that is configured to use Milestone Federated Architecture. Milestone Federated Architecture is a way of connecting related but physically separate XProtect VMS systems. Such a setup can be relevant for, for example, chains of shops.
If servers are available, they will be displayed in gray:
![]()
If servers are not available at the time you log in, you cannot use cameras or features belonging to those servers. Unavailable servers are displayed in red:

The number of servers you see reflects the number of servers retrievable from the XProtect VMS system at the time you logged in. Particularly if you connect to large hierarchies of servers, more servers may occasionally become available after you log in. The server list is a static representation of server status. If a server is unavailable, it will display a reason in the Status field when you click it. To connect to the server, click the Load Server button. The server status for that server will then be updated. If a server continues to be unavailable for longer periods of time, contact your system administrator for advice.
Status window - Jobs
If your XProtect Smart Client is part of a Milestone Interconnect™ system and you have sufficient rights to retrieve data from interconnected hardware devices or cameras that support edge storage, you can view the jobs created for each data retrieval request for these devices.
Each camera where retrieval has been requested is displayed as a separate job. You can view the progress of the running jobs and you can stop the jobs from here. Related audio will automatically be retrieved, but these jobs will not show up anywhere. Once a job has completed, the timeline for the device is automatically updated.
If you would like to only see the jobs you have requested, select the Only show my jobs filter.
Status window - Evidence lock list
You can sort, filter and search the evidence locks list and see additional information about them. You can only see evidence locks with devices that you have user rights to. For more information see View evidence locks.

