Fenêtre État (explications)
Pour ouvrir la fenêtre Statut, cliquez sur le bouton Statut dans la barre d'outils d'application :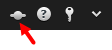
Dans la fenêtre État, vous pouvez trouver des informations sur :
- L'état des serveurs VMS XProtect auxquels votre XProtect Smart Client est connecté via Milestone Federated Architecture. Voir également Fenêtre d'état - Information de connexion.
- Les tâches créées pour récupérer les données des périphériques matériels interconnectés ou des caméras qui prennent en charge le stockage externe. Voir également Fenêtre d'état - Tâches.
- Les protections de preuves existantes pour lesquelles vous disposez des droits d'utilisateur. Voir également Fenêtre d'état - Liste de protection des preuves.
Si le bouton clignote en rouge ![]() , cela signifie qu'un ou plusieurs serveurs sont indisponibles. Une fois les états consultés, le bouton cessera de clignoter en rouge, même si le ou les serveur(s) est / sont toujours indisponible(s).
, cela signifie qu'un ou plusieurs serveurs sont indisponibles. Une fois les états consultés, le bouton cessera de clignoter en rouge, même si le ou les serveur(s) est / sont toujours indisponible(s).
Fenêtre d'état - Information de connexion
Vous pouvez voir ici l'état des serveurs VMS XProtect auxquels votre XProtect Smart Client est connecté. La fenêtre est utile si vous êtes connecté à système VMS XProtect qui est configuré pour utiliser Milestone Federated Architecture. Milestone Federated Architecture est un moyen de connecter plusieurs systèmes VMS XProtect qui sont physiquement séparés. Une telle configuration peut, par exemple, être judicieuse pour des chaînes de magasins.
Si les serveurs sont disponibles, ils s'afficheront en gris :
![]()
Si les serveurs ne sont pas disponibles au moment où vous vous connectez, vous ne pouvez pas utiliser les caméras ou fonctionnalités qui y sont associées. Les serveurs indisponibles sont affichés en rouge :

Le nombre de serveurs affiché reflète le nombre de serveurs récupérables depuis le système VMS XProtect au moment de la connexion. Le nombre de serveurs disponibles peut ainsi augmenter après la connexion et notamment si vous vous connectez à de grandes arborescences de serveurs. La liste de serveurs est une représentation statique du statut des serveurs. Si le serveur est indisponible, vous saurez pourquoi dans le champ Statut lorsque vous cliquez dessus. Cliquez sur le bouton Charger serveur pour vous connecter au serveur. Le statut du serveur pour ce serveur sera alors mis à jour. Si le serveur reste indisponible pendant des périodes prolongées, contactez l'administrateur système de surveillance pour lui demander conseil.
Fenêtre d'état - Tâches
Si votre XProtect Smart Client fait partie du système Milestone Interconnect™ et que vous disposez de suffisamment de droits pour récupérer les données des périphériques matériels interconnectés ou des caméras qui prennent en charge le stockage externe, vous pouvez voir les tâches créées pour chaque demande de récupération de données pour ces périphériques.
Une tâche séparée apparaît pour chaque caméra qui a fait l'objet d'une demande de récupération des données. Vous pouvez consulter la progression des tâches en cours ou arrêter les tâches. Tout audio sera automatiquement récupéré, mais ces tâches n'apparaîtront nulle part. Une fois la tâche terminée, la chronologie du périphérique sera automatiquement mise à jour.
Si vous souhaitez voir uniquement apparaître les tâches que vous avez demandées, cliquez sur le filtre Afficher uniquement mes tâches.
Fenêtre d'état - Liste de protection des preuves
Vous pouvez trier, filtrer, effectuer des recherches dans la liste des preuves protégées et consulter des informations supplémentaires à ce sujet. Vous pouvez uniquement voir les preuves protégées existantes avec les périphériques pour lesquels vous disposez des droits d'utilisateur. Pour plus d'informations, voir Voir les preuves protégées.

