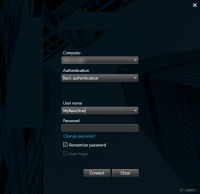Connexion
Connexion et déconnexion
-
Démarrez XProtect Smart Client. La fenêtre de connexion apparaît.
- Spécifiez le nom ou l'adresse du serveur auquel vous souhaitez vous connecter.
- Sélectionnez l'une des méthodes d'authentification suivantes :
Authentification Windows (utilisateur actuel) : Sélectionnez cette option pour vous connecter avec vos identifiants d'utilisateur Windows actuel
Authentification Windows : Sélectionnez cette option pour vous connecter avec des identifiants d'utilisateur Windows qui sont différents de vos identifiants d'utilisateur Windows actuels
Authentification basique : Sélectionnez cette option pour vous connecter comme utilisateur basique. Les utilisateurs basiques sont définis par votre administrateur de système dans XProtect Management Client
- Cliquez sur Connexion. Si un problème survient lors de la connexion, vous pourriez recevoir un message d'erreur. Voir également Connexion (dépannage).
- Selon la configuration, vous pourriez être invité à restaurer les vues de la session antérieure :
- Vue générale : Cette option restaure la dernière vue utilisée dans la fenêtre principale
- Vues détachées Cette option restaure la dernière vue utilisée dans la fenêtre principale dans une fenêtre flottante. Uniquement disponible lors d'une connexion à des système VMS XProtect. Voir également Différences entre les systèmes de surveillance
- Pour vous déconnecter du XProtect Smart Client, il vous suffit de cliquez sur le bouton Déconnexion dans la barre de titre.
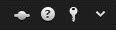
Si une deuxième boîte de dialogue apparaît lors de votre connexion, vous avez besoin d'une autorisation de connexion supplémentaire pour avoir accès à XProtect Smart Client.
Autorisation de connexion (explications)
Lorsque vous vous connectez à XProtect Smart Client, une autorisation supplémentaire de connexion peut vous être demandée. Il vous suffit de demander à votre superviseur, votre administrateur système ou à quelqu'un d'autre ayant le droit d'autoriser votre connexion d'entrer ses informations d'identification avec les vôtres dans la fenêtre de connexion. Et c'est terminé !
Si vous ne savez pas qui peut vous y autoriser, demandez à votre administrateur système.
Connexion aux systèmes de contrôle d'accès (explications)
Lorsque vous vous connectez à XProtect Smart Client, des identifiants de connexion supplémentaires pour les systèmes de contrôle d'accès peuvent vous être demandés, s'ils sont configurés pour le faire.
Votre identifiant contrôle les parties d'une intégration de contrôle d'accès, par exemple les portes, que vous pouvez gérer et exploiter.
Si vous ne connaissez pas votre identifiant de connexion pour un système de contrôle d'accès, demandez à votre administrateur système.
Le système mémorise vos informations de connexion, vous n'avez donc besoin de remplir vos informations d'identification que la première fois que vous vous connectez ou si la connexion a échoué.
Modifier le mot de passe dans XProtect Smart Client
Si vous vous connectez en tant qu'utilisateur basique (Athentification basique), vous pouvez modifier votre mot de passe. Si vous choisissez une méthode d'authentification différente, seul votre administrateur de système pourra modifier votre mot de passe. Modifier souvent votre mot de passe permet d'augmenter la sécurité de votre système VMS XProtect.
La version de votre système VMS XProtect doit être 2021 R1 ou une version plus récente.
Étapes :
- Démarrez XProtect Smart Client. La fenêtre de connexion s'affiche.
-
Indiquez vos informations de connexion. Dans la liste Authentification, sélectionnez Authentification basique. Un lien avec le texte Modifier le mot de passe s'affiche.
- Cliquez sur le lien. Une fenêtre de navigateur s'ouvre.
- Suivez les instructions de la fenêtre et enregistrez vos modifications.
- Connectez-vous à XProtect Smart Client avec votre nouveau mot de passe.
Autoriser les connexions qui utilisent un ancien modèle de sécurité (HTTP)
Si le serveur du VMS XProtect auquel vous essayez de vous connecter n'a pas de certificat installé, vous ne pouvez pas vous connecter via un protocole réseau HTTPS, le dernier modèle de sécurité disponible dans XProtect. Dans ces cas-là, vous serez invité à autoriser les connexions via un ancien modèle de sécurité (HTTP).
Si vous cochez la case Se rappeler de mon choix. Ne plus afficher ce message, les connexions HTTP seront toujours autorisées à l'avenir. Voir également Effacter le paramètre qui autorise les connexions.
Effacter le paramètre qui autorise les connexions
Vous pouvez effacer le paramètre autorisant les connexions au VMS XProtect via un serveur qui utilise un protocole réseau avec une connexion utilisant un ancien modèle de sécurité (HTTP). À la prochaine connexion, vous serez invité à autoriser les connexions HTTP.
Ce paramètre s'applique uniquement au compte utilisateur et à la machine sur laquelle vous travaillez.
Durant ce processus de connexion, vous avez autorisé les connexions HTTP et sélectionné la case Se rappeler de mon choix. Ne plus afficher ce message. Voir également Autoriser les connexions qui utilisent un ancien modèle de sécurité (HTTP).
Étapes :
- Dans le coin supérieur droit, cliquez sur le bouton État. Une fenêtre s'affiche.
-
Sélectionnez l'onget Informations de connexion.
- Cliquez sur le bouton Réinitialiser.
- Cliquez sur OK pour fermer la fenêtre. À la prochaine connexion, vous serez invité à autoriser les connexions HTTP.