Services du serveur de gestion
Sur l’ordinateur qui exécute les services du serveur, vous trouvez les icônes de barre d’état du Gestionnaire de serveur dans la zone de notification. Avec ces icônes, vous pouvez accéder aux informations relatives aux services et effectuer certaines tâches. Par exemple, ceci peut inclure la vérification de l'état des services, la consultation des journaux ou encore des messages d'état, ainsi que le démarrage et l'arrêt des services.
Icônes de la barre des tâches du serveur de gestion (explication)
Les icônes de la barre des tâches affichent les différents états des services exécutés sur le serveur de gestion, le serveur d'enregistrement, le serveur d'enregistrement de redondance et le serveur d'événements. Elles sont visibles sur les ordinateurs où sont installés les serveurs, dans la zone de notification :
|
Management Server Manager icône de la barre des tâches |
Recording Server Managericône de la barre des tâches |
Event Server Manager icône de la barre des tâches |
Failover Recording Server Manager icône de la barre des tâches |
Description |
|---|---|---|---|---|
|
|
|
|
|
En cours S'affiche lorsqu'un service du serveur est activé et a démarré. Si le service Failover Recording Server est en cours d'exécution, il peut prendre le relais si les serveurs d'enregistrement standards échouent. |
|
|
|
|
|
Arrêté S'affiche quand le service du serveur s'arrête. Si le service Failover Recording Server s'arrête, il ne peut prendre le relais si les serveurs d'enregistrement standards échouent. |
|
|
|
|
|
Démarrage S'affiche quand un service du serveur est en cours de démarrage. Dans des circonstances normales, l'icône de la barre des tâches passe peu après à En cours. |
|
|
|
|
Arrêt en cours S'affiche quand un service du serveur est en cours d'arrêt. Dans des circonstances normales, l'icône de la barre des tâches passe peu après à Arrêté. |
|
|
|
|
Dans un état indéterminé S'affiche lorsque le service du serveur est initialement chargé et jusqu'à ce que les premières informations soient reçues, à la suite de quoi l'icône de la barre des tâches, dans des circonstances normales, changera au profit de l'icône Démarrage, puis de l'icône En cours. |
||
|
|
|
Fonctionnement hors ligne S'affiche généralement lorsque le service Serveur d'enregistrement ou Serveur d'enregistrement de redondance est en cours de fonctionnement, mais pas le service Management Server. |
Démarrer ou arrêter le service Management Server
L’icône de la barre d’état Management Server Manager indique l’état du service du Management Server, par exemple Exécution en cours. Par le biais de cette icône, vous pouvez démarrer ou arrêter le service Management Server. Si vous arrêtez le service Management Server, vous ne pourrez pas utiliser le Management Client.
- Dans la zone de notification, cliquez avec le bouton droit sur l’icône de la barre d’état Management Server Manager. Un menu contextuel s'affiche.
- Si le service s’est arrêté, cliquez sur Démarrer le service Management Server pour le lancer. L'icône de la barre des tâches reflète son nouvel état.
- Pour arrêter le service, cliquez sur Arrêter le service Management Server.

Pour plus d'informations sur les icônes de la barre des tâches, voir Icônes de la barre des tâches du serveur de gestion (explication).
Démarrer ou arrêter le service Recording Server
L’icône de la barre d’état Recording Server Manager indique l’état du service du Recording Server, par exemple Exécution en cours. Par le biais de cette icône, vous pouvez démarrer ou arrêter le service Recording Server. Si vous arrêtez le service Recording Server, votre système ne peut pas interagir avec les périphériques connectés au serveur. Cela signifie que vous ne pouvez pas visualiser la vidéo en direct ou enregistrer des vidéos.
- Dans la zone de notification, cliquez avec le bouton droit sur l’icône de la barre d’état Recording Server Manager. Un menu contextuel s'affiche.
- Si le service s’est arrêté, cliquez sur Démarrer le service Recording Server pour le lancer. L'icône de la barre des tâches reflète son nouvel état.
- Pour arrêter le service, cliquez sur Arrêter le service Recording Server.
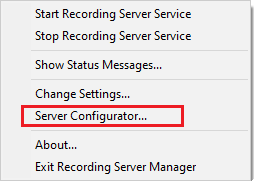
Pour plus d'informations sur les icônes de la barre des tâches, voir Icônes de la barre des tâches du serveur de gestion (explication).
Consulter les messages d'état relatifs au serveur de gestion ou au serveur d'enregistrement
- Dans la zone de notification, cliquer avec le bouton droit sur l'icône pertinente de la barre des tâches. Un menu contextuel s'affiche.
-
Sélectionnez Afficher les messages d'état. En fonction du type de serveur, s'affiche soit la fenêtre Messages d'état du serveur de gestion soit la fenêtre Messages d'état du serveur d'enregistrement, établissant la liste des messages d'état horodatés :

Gérer le cryptage avec le Server Configurator
Utilisez le Server Configurator pour sélectionner des certificats sur les serveurs locaux pour la communication cryptée et enregistrez les services du serveur afin qu'ils puissent communiquer avec les serveurs.
Ouvrez le Server Configurator depuis le menu Démarrer de Windows ou depuis l'icône de la barre des tâches du serveur de gestion ou depuis celle du serveur d'enregistrement.
Avant d'activer le cryptage, vous devez installer des certificats de sécurité sur l'ordinateur où se trouve le serveur de gestion et sur tous les ordinateurs où figurent les serveurs d'enregistrement. Pour plus d'informations, voir le guide des certificats sur comment sécuriser votre installation de XProtect VMS.
Dans la rubrique Cryptage du Server Configurator, configurez le cryptage des types de certificats suivants :
-
Certificat du serveur
Sélectionnez le certificat à utiliser pour crypter une connexion bidirectionnelle entre le serveur de gestion, les collecteurs de données et les serveurs d'enregistrement.
Le cryptage de Mobile Server s'active depuis la barre de tâche de Mobile Server.
-
Certificat de flux de multimédia
Sélectionnez le certificat à utiliser pour crypter la communication entre les serveurs d'enregistrement et tous les clients, serveurs et intégrations récoltant des flux de données depuis les serveurs d'enregistrement.
-
Certificat de flux de multimédia mobile
Sélectionnez le certificat à utiliser pour crypter la communication entre le serveur mobile et les clients mobiles et Web récupérant les flux de données depuis le serveur mobile.
Dans la rubrique Enregistrement des serveurs de Server Configurator, enregistrez les serveurs qui s'exécutent sur l'ordinateur avec le serveur de gestion sélectionné.
Pour enregistrer les serveurs, vérifiez l'adresse du serveur de gestion, puis sélectionnez Enregistrer.
Démarrer, arrêter ou redémarrer le service Event Server
L’icône de la barre d’état Event Server Manager indique l’état du service du Event Server, par exemple Exécution en cours. Par le biais de cette icône, vous pouvez démarrer, arrêter ou redémarrer le service Event Server. Si vous arrêtez le service, certains parties du système ne fonctionneront pas, et notamment les événements et les alarmes. Cependant, vous pourrez continuer à afficher et enregistrer des vidéos. Pour plus d’informations, voir Arrêt du service Event Server.
- Dans la zone de notification, cliquez avec le bouton droit sur l’icône de la barre d’état Event Server Manager. Un menu contextuel s'affiche.
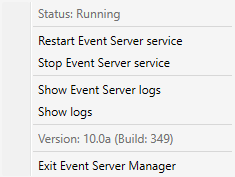
- Si le service s’est arrêté, cliquez sur Démarrer le service Event Server pour le lancer. L'icône de la barre des tâches reflète son nouvel état.
- Pour redémarrer ou arrêter le service, cliquez sur Redémarrer le service Event Server ou Arrêter le service Event Server.
Pour plus d'informations sur les icônes de la barre des tâches, voir Icônes de la barre des tâches du serveur de gestion (explication).
Arrêt du service Event Server
- Aucun événement ou alarme ne sera stocké dans le serveur d'événements. Cependant, les événements système et les événements de périphériques déclencheront encore des actions, telles que le démarrage de l’enregistrement
- Les modules complémentaires ne fonctionnent pas dans XProtect Smart Client et ne peuvent être configurés depuis le Management Client.
- Les événements analytiques ne fonctionnent pas
- Les événements génériques ne fonctionnent pas
- Aucune alarme n’est déclenchée
- Dans XProtect Smart Client, les éléments de vue du plan, les éléments de vue de la liste d’alarmes et l’espace de travail du gestionnaire d’alarmes ne fonctionnent pas
- Les modules d’extension MIP dans le serveur d’événements ne peuvent pas fonctionner
- Les modules d’extension MIP dans Management Client et XProtect Smart Client ne fonctionnent pas correctement
Afficher le serveur d'événements ou les journaux de MIP
Vous pouvez consulter des informations horodatées au sujet des activités du serveur d'événements dans le journal du serveur d'événements
- Dans la zone de notification, cliquez avec le bouton droit sur l’icône de la barre d’état Event Server Manager. Un menu contextuel s'affiche.
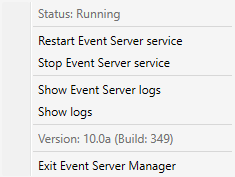
- Pour consulter les 100 lignes les plus récentes du journal Event Server, cliquez sur Afficher les journaux du serveur d'événements. Un programme d'affichage des journaux s'affiche.

- Pour consulter le journal, cliquez sur Ouvrir le journal.
- Pour ouvrir le répertoire du journal, cliquez sur Ouvrir le répertoire du journal.
- Pour consulter les 100 lignes les plus récentes du journal MIP, revenez au menu contextuel et cliquez sur Afficher les journaux MIP. Un programme d'affichage des journaux s'affiche.
Si une personne supprime le fichier journal du répertoire de journal, les éléments du menu s'affichent en gris. Pour ouvrir le lecteur de journal, vous devez d'abord copier les fichiers journaux dans leur dossier : C:\ProgramData\Milestone\XProtect Event Server\logs ou
Saisir le mot de passe de configuration du système actuel
Si le mot de passe de configuration du système a été modifié dans le serveur de gestion, vous devez saisir le mot de passe de configuration du système actuel dans le serveur de gestion également.
Si vous ne saisissez pas le mot de passe actuel dans le serveur d'événements, alors les composants du système, tels que le contrôle d’accès, cessera de fonctionner.
- Dans la zone de notification, cliquez avec le bouton droit sur l’icône de la barre d’état Event Server Manager. Un menu contextuel s'affiche.
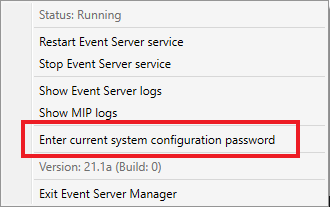
- Pour saisir le mot de passe de configuration du système actuel, cliquez sur Saisir le mot de passe de configuration du système actuel. Une fenêtre s'affiche.
- Saisissez le même mot de passe de configuration du système qui a été saisi dans le serveur de gestion.

