Download Manager/page web de téléchargement.
Le serveur de gestion est doté d'une page web intégrée. Cette page web permet aux administrateurs et aux utilisateurs finaux de télécharger et d'installer les composants requis du système XProtect à partir de n'importe quel emplacement, localement ou à distance.
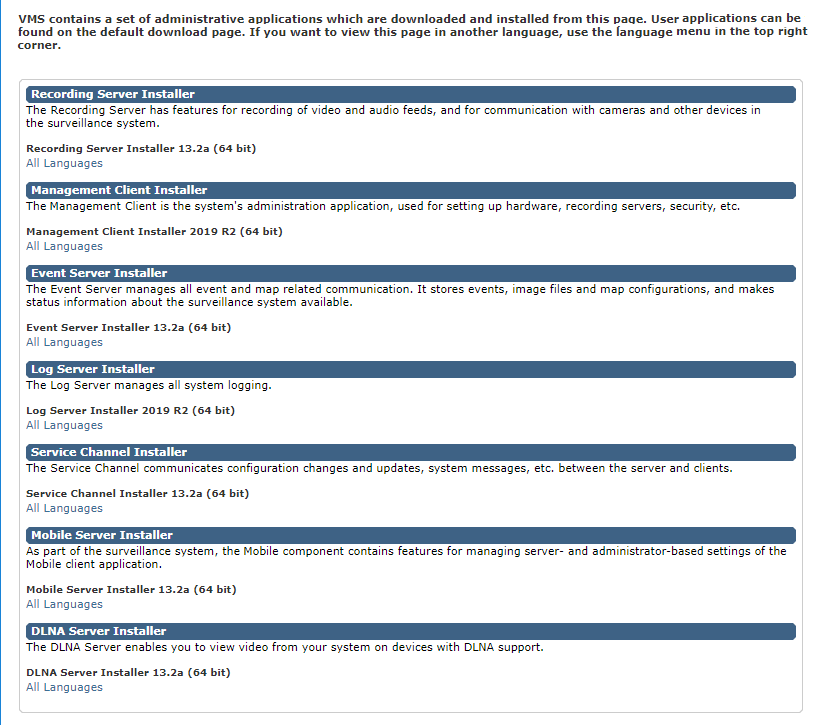
La page Web est capable d’afficher deux groupes de contenu, tous deux par défaut dans une version de langue correspondant à la langue d’installation du système :
- Une page web est destinée aux administrateurs et leur permet de télécharger et d'installer les principaux composants du système. La plupart du temps, la page web est automatiquement chargée à la fin de l'installation du serveur de gestion et le contenu par défaut s'affiche. Sur le serveur de gestion, vous pouvez accéder à la page Web à partir du menu Démarrer de Windows. Sélectionnez Programmes > Milestone > Page d’installation administrative. Sinon, vous pouvez saisir l'URL :
http://[adresse du serveur de gestion]:[port]/installation/admin/
L’[adresse du serveur de gestion] est l’adresse IP ou le nom d’hôte du serveur de gestion, et [port] correspond au numéro de port pour lequel vous avez configuré IIS pour l’utiliser sur le serveur de gestion.
- L'autre page web est destinée aux utilisateurs finaux et leur permet d'accéder aux applications client dans leur configuration par défaut. Sur le serveur de gestion, vous pouvez accéder à la page Web à partir du menu Démarrer de Windows. Sélectionnez Programmes > Milestone > Page d’installation publique. Sinon, vous pouvez saisir l'URL :
http://[adresse du serveur de gestion]:[port]/installation/
L’[adresse du serveur de gestion] est l’adresse IP ou le nom d’hôte du serveur de gestion, et [port] correspond au numéro de port pour lequel vous avez configuré IIS pour l’utiliser sur le serveur de gestion.
Les deux pages Web contiennent des contenus par défaut et peuvent ainsi être utilisées immédiatement après l’installation. Cependant, en tant qu’administrateur, vous pouvez personnaliser les éléments apparaissant sur les pages Web à l’aide du Download Manager. Vous pouvez également déplacer des composants entre les deux versions de la page Web. Pour déplacer un composant, cliquez dessus à l'aide du bouton droit de votre souris et sélectionnez tout simplement la version de la page web vers laquelle vous souhaitez déplacer le composant.
Même si le Download Manager vous permet de contrôler les composants que les utilisateurs peuvent télécharger et installer, vous ne pouvez pas l’utiliser en tant qu’outil de gestion des droits d’utilisateurs. Ces droits sont déterminés par les rôles définis dans le Management Client.
Sur le serveur de gestion, vous pouvez accéder à la XProtect Download Manager à partir du menu Démarrer de Windows. Sélectionnez Programmes > Milestone > XProtect Download Manager.
Configuration du Download Manager par défaut
Le Download Manager a une configuration par défaut. Ceci vous permet de vous assurer que les utilisateurs de votre institution peuvent accéder aux composants standard dès le début.
La configuration par défaut offre aux administrateurs une configuration par défaut avec accès au téléchargement de composants supplémentaires ou facultatifs. Vous accédez généralement à la page web à partir de l'ordinateur du serveur de gestion, mais vous pouvez également accéder à la page web à partir d'autres ordinateurs.
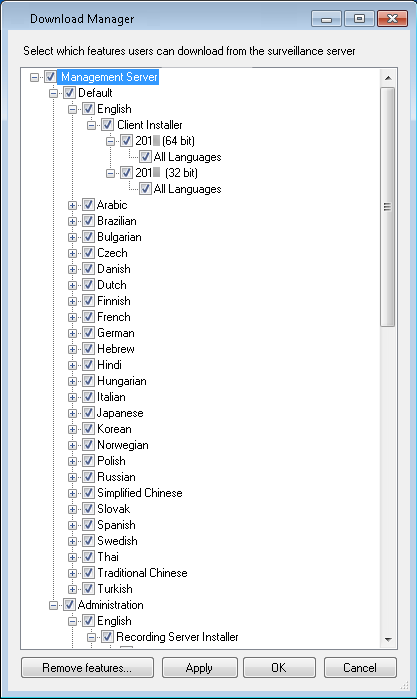
- Le premier niveau : Se rapporte à votre produit XProtect
- Le deuxième niveau : Se rapporte aux deux versions ciblées de la page web. Par défaut se rapporte à la version de la page web visualisée par les utilisateurs finaux. Administration se rapporte à la version de la page web visualisée par les administrateurs du système
- Le troisième niveau : Se rapporte aux langues dans lesquelles la page web est disponible
- Le quatrième niveau : Se rapporte aux composants qui sont (ou peuvent être mis) à la disposition des utilisateurs
- Le cinquième niveau : Se rapporte aux versions particulières de chaque composant qui sont (ou peuvent être mises) à la disposition des utilisateurs
- Le sixième niveau : Se rapporte aux versions linguistiques des composants qui sont (ou peuvent être mises) à la disposition des utilisateurs
Le fait que seules les composants standard soient disponibles au départ - et ce uniquement dans la même langue que le système lui-même - permet de réduire la durée d'installation et d'économiser de l'espace sur le serveur. Il est tout simplement inutile d'avoir un composant ou une langue disponible sur le serveur si personne ne s'en sert.
Vous pouvez mettre à disposition davantage de composants ou de langues selon les besoins et vous pouvez masquer ou supprimer les composants ou langues indésirables.
Installateurs standard du Download Manager (utilisateur)
Par défaut, les composants suivants sont disponibles sur la page web de téléchargement du serveur de gestion destinée aux utilisateurs (contrôlée par le Download Manager) à des fins d'installation séparée :
- Serveurs d'enregistrement, y compris les serveurs d'enregistrement de redondance. Les serveurs d'enregistrement de redondance sont initialement téléchargés et installés en tant que serveurs d'enregistrement et c'est au cours du processus d'installation que vous spécifiez que vous souhaitez installer un serveur d'enregistrement de redondance.
- Management Client
- XProtect Smart Client
- Serveur d'événements, utilisé en lien avec la fonctionnalité de plans
- Serveur de journaux, utilisé afin d'offrir les fonctions nécessaires pour journaliser les informations du système
- Serveur XProtect Mobile
- De plus amples options peuvent être disponibles pour votre entreprise.
Pour l'installation des pilotes de périphériques, voir Installateur de pilotes de périphériques - doit être téléchargé.
Ajouter/publier les composants de l'installateur Download Manager
Vous devez exécuter deux procédures pour mettre les composants non standard et les nouvelles versions à disposition sur la page de téléchargement du serveur de gestion.
Tout d’abord, ajoutez les nouveaux composants et/ou les composants non standard sur le Download Manager. Vous l'utilisez ensuite pour affiner les composants qui doivent être disponibles dans les diverses langues de la page web.
Si le Download Manager est ouvert, fermez-le avant d'installer de nouveaux composants.
Ajouter de nouveaux fichiers/des fichiers non standard sur le Download Manager :
- Sur l'ordinateur où vous avez téléchargé le(s) composant(s), allez sur le menu Démarrer de Windows et saisissez Invite de commande
- Dans l’Invite de commande, exécutez le nom du fichier (.exe) avec : [espace]--ss_registration
Exemple : MilestoneXProtectRecordingServerInstaller_x64.exe --ss_registration
Le fichier est maintenant ajouté au Download Manager, mais n’est pas installé sur l’ordinateur actuel.
Pour obtenir une vue d’ensemble des commandes de l’installateur, dans la fenêtre d’Invite de commande, saisissez [espace]--help pour faire apparaître la fenêtre suivante :
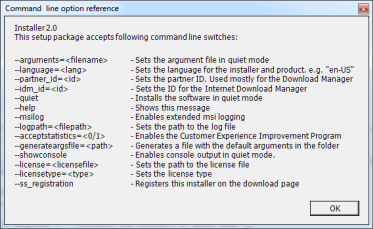
Une fois les nouveaux composants installés, ceux-ci sont sélectionnés par défaut dans le Download Manager et sont immédiatement mis à disposition des utilisateurs par le biais de la page Web. Vous pouvez toujours afficher ou masquer les fonctions sur la page web en cochant ou en décochant des cases de l'arborescence du Download Manager.
Vous pouvez modifier la séquence d'affichage des composants sur la page web. Dans l'arborescence du Download Manager, faites glisser les composants et déposez-les à l'emplacement désiré.
Masquer/supprimer les composants de l'installateur Download Manager
Trois options s’offrent à vous :
- Masquer des composants depuis la page Web en décochant des cases de l’arborescence de Download Manager. Les composants sont tout de même installés sur le serveur de gestion, mais en cochant des cases de l’arborescence du Download Manager, vous pourrez rapidement rendre les composants à nouveau disponibles
-
Supprimer l'installation des composants sur le serveur de gestion. Les composants disparaissent du Download Manager, mais les fichiers d’installation des composants restent sur C:\Program Files (x86)\Milestone\XProtect Download Manager. Vous pourrez donc les réinstaller ultérieurement si nécessaire
- Dans le Download Manager, cliquez sur Supprimer des fonctionnalités.
- Dans la fenêtre Supprimer fonctions, sélectionnez la ou les fonction(s) à supprimer.
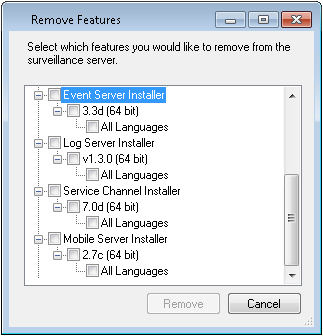
- Cliquez sur OK et Oui.
- Supprimer les fichiers d'installation de fonctions non désirées depuis le serveur de gestion. Ceci permet d’économiser de l’espace disque sur le serveur si vous savez que votre entreprise n’utilisera pas certaines fonctions
Installateur de pilotes de périphériques - doit être téléchargé
Les pilotes de périphériques inclus dans votre installation d'origine ne sont pas inclus sur le Download Manager. Ainsi, si vous devez réinstaller les pilotes de périphériques ou mettre l'installateur de pilotes de périphériques à disposition, vous devez tout d'abord ajouter ou publier le tout dernier installateur de pilotes de périphériques sur le Download Manager en procédant comme suit :
- Profitez des tout derniers pilotes de périphériques sur la page de téléchargement du site Internet Milestone (https://www.milestonesys.com/downloads/).
- Vous pourrez également y télécharger le pack de pilotes de périphérique avec des pilotes plus anciens. Pour vérifier si vos caméras utilisent des pilotes de l’ancien Legacy Device Pack, rendez-vous sur ce site Internet (https://www.milestonesys.com/community/business-partner-tools/device-packs/).
- Ajoutez/Publiez-le sur le Download Manager en l’appelant à l’aide de la commande --ss_registration.
Si vous n'avez pas de connexion réseau, vous pouvez réinstaller l'ensemble du serveur d'enregistrement à partir de Download Manager. Les fichiers d'installation du serveur d'enregistrement sont sauvegardés localement sur votre ordinateur. Ainsi, vous bénéficiez d'une réinstallation automatique du pack de pilotes de périphériques.

