Download Manager/download web page
The management server has a built-in web page. This web page enables administrators and end users to download and install required XProtect system components from any location, locally or remotely.
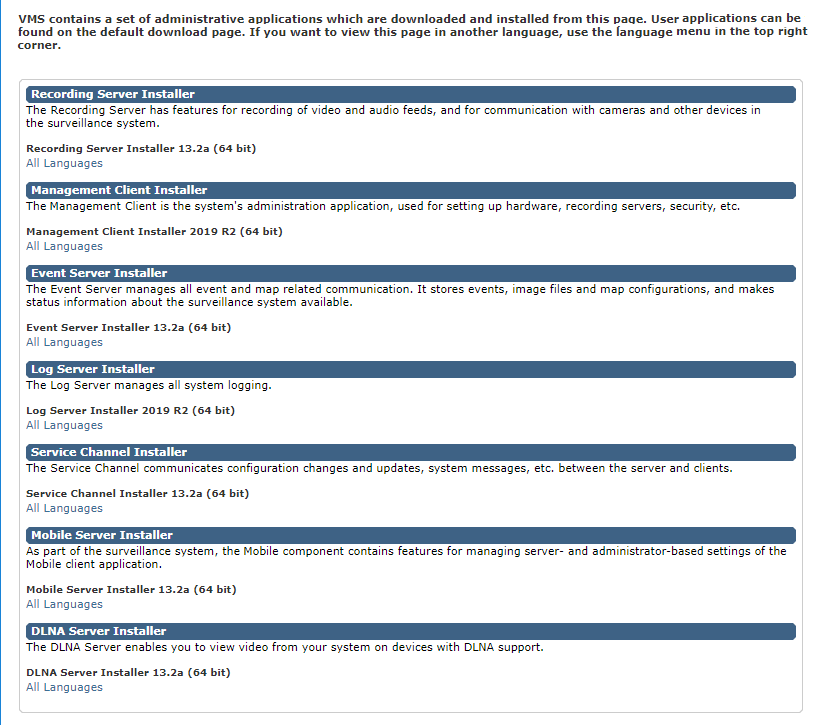
The web page can display two sets of content, both in a language version that by default matches the language of the system installation:
- One web page is targeted at administrators, enabling them to download and install key system components. Most often the web page is automatically loaded at the end of the management server installation and the default content is displayed. On the management server, you can access the web page from Windows' Start menu, select Programs > Milestone > Administrative Installation Page. Otherwise you can enter the URL:
http://[management server address]:[port]/installation/admin/
[management server address] is the IP address or host name of the management server, and [port] is the port number which you have configured IIS to use on the management server.
- One web page is targeted at end users, providing them access to client applications with default configuration. On the management server, you can access the web page from Windows' Start menu, select Programs > Milestone > Public Installation Page. Otherwise you can enter the URL:
http://[management server address]:[port]/installation/
[management server address] is the IP address or host name of the management server, and [port] is the port number which you have configured IIS to use on the management server.
The two web pages have some default content so you can use them straight away after installation. As administrator, however, by using the Download Manager, you can customize what should be displayed on the web pages. You can also move components between the two versions of the web page. To move a component, right-click it, and select the web page version you want to move the component to.
Even though you can control which components users can download and install in Download Manager, you cannot use it as a users' rights management tool. Such rights are determined by roles defined in the Management Client.
On the management server, you can access the XProtect Download Manager from Windows' Start menu, select Programs > Milestone > XProtect Download Manager.
Download Manager's default configuration
The Download Manager has a default configuration. This ensures that your organization's users can access standard components from the start.
The default configuration provides you a default setup with access to downloading extra or optional components. Usually you access the web page from the management server computer, but you can also access the web page from other computers.
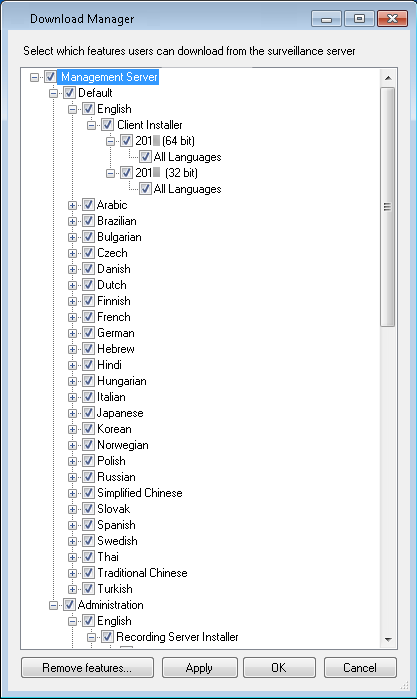
- The first level: Refers to your XProtect product
- The second level: Refers to the two targeted versions of the web page. Default refers to the web page version viewed by end users. Administration refers to the web page version viewed by system administrators
- The third level: Refers to the languages in which the web page is available
- The fourth level: Refers to the components which are - or can be made - available to users
- The fifth level: Refers to particular versions of each component, which are - or can be made - available to users
- The sixth level: Refers to the language versions of the components which are - or can be made - available to users
The fact that only standard components are initially available - and only in the same language version as the system itself - helps reduce installation time and save space on the server. There is no need to have a component or language version available on the server if nobody uses it.
You can make more components or languages available as required and you can hide or remove unwanted components or languages.
Download Manager's standard installers (user)
By default, the following components are available for separate installation from the management server's download web page targeted at users (controlled by the Download Manager):
- Recording servers, including failover recording servers. Failover recording servers are initially downloaded and installed as recording servers, during the installation process you specify that you want a failover recording server.
- Management Client
- XProtect Smart Client
- Event server, used in connection with map functionality
- Log server, used for providing the necessary functionality for logging system information
- XProtect Mobile server
- More options may be available in your organization.
For installation of device packs, see Device pack installer - must be downloaded.
Add/publish Download Manager installer components
You must complete two procedures to make non-standard components and new versions available on the management server's download page.
First you add new and/or non-standard components to the Download Manager. Then you use it to fine-tune which components should be available in the various language versions of the web page.
If the Download Manager is open, close it before installing new components.
Adding new/non-standard files to the Download Manager:
- On the computer where you downloaded the component(s), go to Windows' Start, enter a Command Prompt
- In the Command Prompt, execute the name of the file (.exe) with:[space]--ss_registration
Example: MilestoneXProtectRecordingServerInstaller_x64.exe --ss_registration
The file is now added to the Download Manager, but not installed on the current computer.
To get an overview of installer commands, in the Command Prompt, enter [space]--help and the following window appears:
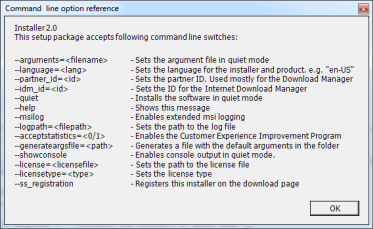
When you have installed new components, they are by default selected in the Download Manager and are immediately available to users via the web page. You can always show or hide features on the web page by selecting or clearing check boxes in the Download Manager's tree structure.
You can change the sequence in which components are displayed on the web page. In the Download Manager's tree structure, drag component items and drop them at the required position.
Hide/remove Download Manager installer components
You have three options:
- Hide components from the web page by clearing check boxes in the Download Manager's tree structure. The components are still installed on the management server, and by selecting check boxes in the Download Manager's tree structure you can quickly make the components available again
-
Remove the installation of components on the management server. The components disappear from the Download Manager, but installation files for the components are kept at C:\Program Files (x86)\Milestone\XProtect Download Manager, so you can re-install them later if required
- In the Download Manager, click Remove features.
- In the Remove Features window, select the feature(s) you want to remove.
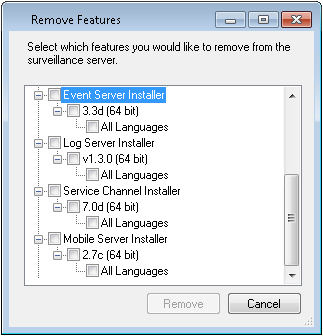
- Click OK and Yes.
- Remove installation files for non-required features from the management server. This can help save disk space on the server if you know that your organization is not going to use certain features
Device pack installer - must be downloaded
The device pack (containing device drivers) included in your original installation is not included on the Download Manager. So, if you need to reinstall the device pack or make the device pack installer available, you must first add or publish the latest device pack installer to the Download Manager:
- Get the latest regular device pack from the download page on the Milestone website (https://www.milestonesys.com/downloads/).
- On the same page, you can download the legacy device pack with older drivers. To check if your cameras use drivers from the legacy device pack, go to this website (https://www.milestonesys.com/community/business-partner-tools/device-packs/).
- Add/publish it to the Download Manager by calling it with the --ss_registration command.
If you do not have a network connection, you can reinstall the entire recording server from the Download Manager. The installation files for the recording server is placed locally on your computer and in this way, you automatically get a reinstall of the device pack.

