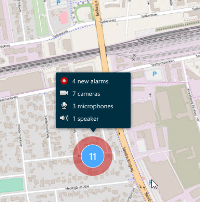FAQ: smart map
Yes. For more information, see Remove devices from smart map.
Yes, you start by placing the device on one level. Next, right-click the device, select [device] visible on levels and then specify additional levels that you want the device to be associated with.
On the smart map, building outlines are square. Milestone recommends that you use the corner handles to adjust the shape of the building to cover the actual building.
You can use any of the supported custom overlays:
- Shapefiles
- CAD drawings
- Images
For more information, see Adding, deleting, or editing custom overlays.
The maximum size of custom overlays are as follows:
- CAD drawings: 100 MB
- Images: 50 MB
- Shapefiles: 80 MB
The maximum size can adjusted by changing the values in the client.exe.config file. Please contact your system demonstrator for more information.
Yes, you can add any number of floorplans to the same level, for example one for the north-wing and one for the south-wing.
In that case, the device is visible an all levels.
Dissociating a device from the levels in a building is relevant, for example, if the device is located inside an elevator. When you add a device to a building, automatically the device is associated with the selected level. To dissociate the device, in setup mode, right-click the device, select [device] visible on levels, and make sure that no levels are selected.
No, the floorplan stays in its original, geographic location and is visible only in setup mode. You must manually reposition the floorplan.
Yes, the devices stay with the level.
The floorplans are deleted, but the devices remain.