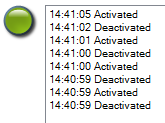サイトナビゲーション: デバイス: デバイスの使用
ハードウェアをManagement Clientハードウェアの追加ウィザードで追加すると、デバイスがに表示されます。
デバイスが同じプロパティであれば、デバイスグループからデバイスを管理できます。サイトナビゲーション: デバイス: デバイスグループの操作を参照。
デバイスを個別に管理することもできます。
- カメラ
- マイク
- スピーカー
- メタデータ
- 入力
- 出力
デバイス(説明付き)
ハードウェアには、以下のように、個別に管理できるデバイスが複数あります。
- 物理カメラには、カメラ部品(レンズ)を表すデバイスおよび、接続型または内蔵型のマイク、スピーカー、メタデータ、入力および出力などのデバイスが付いています
- ビデオエンコーダーには、複数のアナログカメラが接続されており、デバイスのリスト1枚に表示されます。これには、カメラ部品(レンズ)を表すデバイスおよび、接続型または内蔵型のマイク、スピーカー、メタデータ、入力および出力などのデバイスが含まれています
- I/Oモジュールには、ライトなど、入出力チャネルを表すデバイスが付いています
- 音声専用モジュールには、マイクやスピーカーの入出力を表すデバイスが付いています
- Milestone Interconnect設定では、リモートシステムは、リモートシステムからのすべてのデバイスが1つのリストとして表されたハードウェアとして表示されます
ハードウェアを追加すると、ハードウェアのデバイスが自動的に追加されます。
サポート対象ハードウェアについては、Milestoneのウェブサイト (https://www.milestonesys.com/supported-devices/)のサポート対象ハードウェアページを参照してください。
以下のセクションでは、管理に使用できるタブへのリンク付きの各デバイスタイプについて説明します。
カメラデバイス(説明付き)
カメラデバイスは、システムにハードウェアを追加したときに自動的に追加され、デフォルトで有効化されます。
カメラデバイスは、ビデオストリームをシステムに送信し、クライアントユーザーはライブビデオビューを使用することができます。あるいは、ビデオストリームをシステムが録画して、クライアントユーザーは後日に再生できます。役割により、ユーザーがビデオを見る権限が決定されます。
サポート対象ハードウェアについては、Milestoneのウェブサイト (https://www.milestonesys.com/supported-devices/)のサポート対象ハードウェアページを参照してください。
システムにはデフォルトの配信開始ルールがあります。このルールにより、接続されているすべてのカメラからの映像配信が自動的にシステムに送られます。他のルールと同様、必要に応じて、デフォルトルールを無効にしたり修正したりできます。
各デバイスの有効化/無効化および名前変更は、レコーディング サーバーのハードウェア上で行われます。デバイスグループ経由のデバイスの有効化/無効化を参照してください。
カメラのその他のすべての設定や管理を行うには、サイトナビゲーションペインでデバイスを展開してから、カメラを選択します。概要ペインで、カメラの概要を分かりやすくするためにカメラをグループ化します。初期グループ化は、ハードウェアの追加ウィザードの一部です。
この設定順序に従って、カメラデバイスの設定に関連する最も一般的なタスクを実行します。
- カメラの設定(設定タブ(デバイス)を参照してください)。
- ストリームの設定(ストリームタブ(デバイス)を参照してください)。
- モーションの構成(「モーションタブ(デバイス)」を参照)。
- 録画の構成(「録画タブ(デバイス)」を参照)。
- 必要に応じて他の設定を設定します。
マイクデバイス(説明付き)
多くのデバイスには、外部マイクを接続できます。マイクが内蔵されているデバイスもあります。
マイクデバイスは、システムにハードウェアを追加したときに自動的に追加されます。デフォルトでは無効化されているため、使用する前に、ハードウェアの追加ウィザードから、または後日に有効にする必要があります。マイクには特にライセンスは必要ありません。システムで必要な数のマイクを無制限に使用できます。
マイクは、完全にカメラとは別に使用できます。
マイクデバイスは、音声ストリームをシステムに送信し、クライアントユーザーはライブ音声として聞くことができます。あるいは、音声ストリームをシステムが録音して、クライアントユーザーは後日に再生できます。関連するアクションをトリガーするマイク固有のイベントを受信するように、システムを設定できます。
サポート対象ハードウェアについては、Milestoneのウェブサイト (https://www.milestonesys.com/supported-devices/)のサポート対象ハードウェアページを参照してください。
役割により、ユーザーがマイクを聞く権限が決定されます。Management Clientからマイクからの音声を聞くことはできません。
システムにはデフォルトの音声配信開始ルールがあります。このルールに従って、接続されているすべてのマイクからの音声配信が自動的にシステムに送られます。他のルールと同様、必要に応じて、デフォルトルールを無効にしたり修正したりできます。
各デバイスの有効化/無効化および名前変更は、レコーディングサーバーのハードウェア上で行われます。詳細は、デバイスグループ経由のデバイスの有効化/無効化を参照してください。
カメラのその他すべての設定や管理を行うには、サイトナビゲーションペインでデバイスを展開してから、マイクを選択します。概要ペインでは、マイクをグループ化して、概要を把握しやすくすることができます。初期グループ化は、ハードウェアの追加ウィザードの一部です。
マイクデバイスは、以下のタブを使って設定できます。
- 情報タブ( 情報タブ(デバイス)を参照)
- [設定タブ](「設定タブ(デバイス)」を参照)
- [録画]タブ(「録画タブ(デバイス)」を参照)。
- [イベント]タブ(「イベントタブ(デバイス)」を参照)
スピーカーデバイス(説明付き)
多くのデバイスには、外部スピーカーを接続できます。スピーカーが内蔵されているデバイスもあります。
スピーカーデバイスは、システムにハードウェアを追加したときに自動的に追加されます。デフォルトでは無効化されているため、使用する前に、ハードウェアの追加ウィザードから、または後日に有効にする必要があります。スピーカーには特にライセンスは必要ありません。システムで必要な数のスピーカーを無制限に使用できます。
スピーカーは、完全にカメラとは別に使用できます。
サポート対象ハードウェアについては、Milestoneのウェブサイト (https://www.milestonesys.com/supported-devices/)のサポート対象ハードウェアページを参照してください。
ユーザーがXProtect Smart Clientの会話ボタンを押すと、スピーカーに音声ストリームが配信されます。スピーカーの音声は、ユーザーがスピーカーに向かって話したときのみ録音されます。役割により、ユーザーがスピーカで話す権限を決定します。Management Clientからスピーカーを通して話すことはできません。
2人のユーザーが同時に話す場合は、スピーカーを通して話すユーザー権限は役割によって決定されます。役割の定義の一部として、スピーカーの優先度を「非常に高い」から「非常に低い」まで指定することができます。2人のユーザーが同時に話そうとする場合、優先度が一番高い役割を持つユーザーが話す機能を得ます。同じ役割の2人のユーザーが同時に話そうとする場合、「早く来たものから処理される」原則が適用されます。
システムにはデフォルトの音声配信開始ルールがあります。このルールに従って、デバイスが起動され、ユーザーが有効にした音声をデバイスからスピーカーに送信する準備ができます。他のルールと同様、必要に応じて、デフォルトルールを無効にしたり修正したりできます。
各デバイスの有効化/無効化および名前変更は、レコーディングサーバーのハードウェア上で行われます。デバイスグループ経由のデバイスの有効化/無効化を参照してください。
カメラのその他すべての設定や管理を行うには、サイトナビゲーションペインでデバイスを展開してから、スピーカーを選択します。概要ペインでは、スピーカーをグループ化して、概要を把握しやすくすることができます。初期グループ化は、ハードウェアの追加ウィザードの一部です。
スピーカーデバイスは、以下のタブを使って設定できます。
メタデータデバイス(説明付き)
メタデータデバイスは、クライアントユーザーがデータに関して参照できるデータストリームをシステムに配信します。たとえば、動画映像を説明するデータ、映像内のコンテンツまたはオブジェクト、または録画された映像の場所を説明することができます。メタデータは、カメラ、マイク、またはスピーカーに添付できます。
メタデータは以下の方法で生成できます。
- 自らデータを配信しているデバイス(ビデオを配信しているカメラなど)
- サードパーティ システムまたは統合で、汎用メタデータ ドライバーを経由した配信
デバイスで生成されたメタデータは、同じハードウェア上の1つまたは複数のデバイスに自動的にリンクされます。
サポート対象ハードウェアについては、Milestoneのウェブサイト (https://www.milestonesys.com/supported-devices/)のサポート対象ハードウェアページを参照してください。
役割により、ユーザーがメタデータを参照する権限が決定されます。
システムにはデフォルトの配信開始ルールがあります。このルールに従って、メタデータをサポートする接続されているすべてのハードウェアからのメタデータ配信が自動的にシステムに送られます。他のルールと同様、必要に応じて、デフォルトルールを無効にしたり修正したりできます。
各デバイスの有効化/無効化および名前変更は、レコーディングサーバーのハードウェア上で行われます。詳細は、デバイスグループ経由のデバイスの有効化/無効化を参照してください。
メタデータデバイスのその他すべての設定や管理を行うには、サイトナビゲーションペインでデバイスを展開してから、メタデータを選択します。概要ペインでは、メタデータデバイスをグループ化して、概要を把握しやすくすることができます。初期グループ化は、ハードウェアの追加ウィザードの一部です。
メタデータデバイスは、以下のタブを使って設定できます。
- 情報タブ( 情報タブ(デバイス)を参照)
- [設定タブ](「設定タブ(デバイス)」を参照)
- [録画]タブ(「録画タブ(デバイス)」を参照)。
入力デバイス(説明付き)
多くのデバイスには、デバイスの入力ポートに外部ユニットを取り付けることができます。入力ユニットは、通常は外部センサーです。たとえば、ドア、窓、あるいはゲートが開いた場合に、こうした外部センサーを使用して検知することができます。こうした外部入力ユニットからの入力は、システムではイベントとして処理されます。
これらのイベントは、ルールで使用できます。たとえば、入力が有効になるとカメラが録画を開始し、入力が無効になってから30秒経過すると録画を停止するように指定するルールを作成することができます。
入力デバイスは、完全にカメラとは別に使用できます。
デバイスで外部入力ユニットの使用を指定する前に、デバイス自体がセンサーの動作を認識しているか確認してください。大半のデバイスでは、設定用インターフェースかコモンゲートウェイインターフェース(CGI)スクリプトのコマンドでこれを表示できます。
入力デバイスは、システムにハードウェアを追加したときに自動的に追加されます。デフォルトでは無効化されているため、使用する前に、ハードウェアの追加ウィザードから、または後日に有効にする必要があります。入力デバイスには特にライセンスは必要ありません。システムで必要な数の入力デバイスを無制限に使用できます。
サポート対象ハードウェアについては、Milestoneのウェブサイト (https://www.milestonesys.com/supported-devices/)のサポート対象ハードウェアページを参照してください。
各デバイスの有効化/無効化および名前変更は、レコーディングサーバーのハードウェア上で行われます。デバイスグループ経由のデバイスの有効化/無効化を参照してください。
カメラのその他すべての設定や管理を行うには、サイトナビゲーションペインでデバイスを展開してから、入力を選択します。概要ペインでは、入力デバイスをグループ化して、概要を把握しやすくすることができます。初期グループ化は、ハードウェアの追加ウィザードの一部です。
入力デバイスは、以下のタブを使って設定できます。
- 情報タブ( 情報タブ(デバイス)を参照)
- [設定タブ](「設定タブ(デバイス)」を参照)
- [イベント]タブ(「イベントタブ(デバイス)」を参照)
出力デバイス(説明付き)
多くのデバイスには、デバイスの出力ポートに外部ユニットを取り付けることができます。これによって、システムを通してライト、サイレンなどを有効/無効にすることができます。
出力は、ルールを作成する際に使用できます。出力を自動的に有効または無効にするルール、出力の状態が変化した時にアクションをトリガーするルールなどを作成できます。
出力は、Management ClientおよびXProtect Smart Clientから手動でトリガーできます。
デバイスで外部出力ユニットの使用を指定する前に、デバイス自体が出力に接続されたデバイスを制御できるかどうかを確認してください。大半のデバイスでは、設定用インターフェースかコモンゲートウェイインターフェース(CGI)スクリプトのコマンドでこれを表示できます。
出力デバイスは、システムにハードウェアを追加したときに自動的に追加されます。デフォルトでは無効化されているため、使用する前に、ハードウェアの追加ウィザードから、または後日に有効にする必要があります。出力デバイスには特にライセンスは必要ありません。システムで必要な数の出力デバイスを無制限に使用できます。
サポート対象ハードウェアについては、Milestoneのウェブサイト (https://www.milestonesys.com/supported-devices/)のサポート対象ハードウェアページを参照してください。
各デバイスの有効化/無効化および名前変更は、レコーディングサーバーのハードウェア上で行われます。デバイスグループ経由のデバイスの有効化/無効化を参照してください。
カメラのその他すべての設定や管理を行うには、サイトナビゲーションペインでデバイスを展開してから、出力を選択します。概要ペインでは、入力デバイスをグループ化して、概要を把握しやすくすることができます。初期グループ化は、ハードウェアの追加ウィザードの一部です。
出力デバイスは、以下のタブを使って設定できます。
手動で出力を有効にしてテストします。
ルール機能を使用して、出力を自動的に有効化または無効化するルールを定義するか、またはクライアントから手動で有効化できます。
Management Clientから出力を手動で有効にして、機能をテストできます。
- [概要]ペインで、関連する出力デバイスを選択します。
- 通常は、プレビューペインでそれぞれの出力について以下の要素が表示されます。
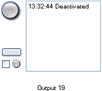
- チェックボックス
 を選択/選択解除すると、選択した出力を有効化/無効化します。出力が有効になると、緑色のインジケータが点灯します。
を選択/選択解除すると、選択した出力を有効化/無効化します。出力が有効になると、緑色のインジケータが点灯します。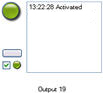
- あるいは、長方形のボタン
 をクリックすると、設定タブの出力トリガー時間設定で定義される期間、出力が有効になります(この機能/設定はすべての出力で使用できるわけではありません)。定義された期間が過ぎると、出力は自動的に無効になります。
をクリックすると、設定タブの出力トリガー時間設定で定義される期間、出力が有効になります(この機能/設定はすべての出力で使用できるわけではありません)。定義された期間が過ぎると、出力は自動的に無効になります。
デバイスグループ経由のデバイスの有効化/無効化
設定済みハードウェアからのみデバイスを有効化/無効化できます。ハードウェアの追加ウィザードから手動で有効化/無効化した場合を除いて、カメラデバイスはデフォルトで有効化されており、他のデバイスはデフォルトで無効化されています。
デバイスを有効または無効にするためにデバイスグループ経由でアクセスする方法:
- サイトナビゲーションペインで、デバイスを選択します。
- 概要ペインで、関連グループを展開してデバイスを検索します。
- デバイスを右クリックして、ハードウェアに移動を選択します。
- [+]ノードをクリックして、ハードウェア上のすべてのデバイスを表示します。
- 有効/無効にするデバイスを右クリックして、有効を選択します。
デバイスのステータスアイコン
あるデバイスを選択すると、現在のステータスについての情報がプレビューペインに表示されます。
以下のアイコンはデバイスのステータスを示します:
|
カメラ |
マイク |
スピーカー |
メタデータ |
入力 |
出力 |
説明 |
|---|---|---|---|---|---|---|
|
|
|
|
|
|
|
有効なデバイスおよびデータの取得中:デバイスは有効化されており、ライブストリームを取得します。 |
|
|
|
|
|
デバイスは録画中:デバイスはシステムにあるデータを記録中です。 |
||
|
|
|
|
|
|
|
一時的に停止されているか、入力のないデバイス:停止している場合は、情報はシステムに転送されません。カメラの場合は、ライブビデオを表示できません。停止したデバイスは、デバイスが無効である場合とは対照的に、レコーディングサーバーと通信してイベントの取得、設定の設定などが可能です。 |
|
|
|
|
|
|
|
無効なデバイス:ルールを通して自動的に開始されず、レコーディングサーバーと通信できません。カメラが無効な場合は、ライブまたは録画されたビデオを表示できません。 |
|
|
|
|
|
デバイスデータベースを修復中です。 | ||
|
|
|
|
|
|
|
デバイスに問題が発生しています。このデバイスは正しく機能しません。マウスポインタをデバイスアイコンの上で一次停止させて、ヒントに書かれている問題の説明を確認します。 |
|
|
|
|
|
|
|
不明なステータスです:デバイスのステータスが不明です。例えば、レコーディングサーバーがオフラインの場合など。 |
|
|
|
|
|
複数のアイコンを組み合わせることができます。例えばこの場合では有効なデバイスおよびデータの取得中がデバイスは録画中と組み合わされています。 |