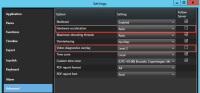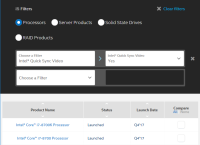Activer l'accélération matérielle
Accélération matérielle (explications)
L’accélération matérielle améliore la capacité de décodage et les performances de l’ordinateur exécutant XProtect Smart Client. Cela est particulièrement utile lorsque vous affichez plusieurs flux vidéo avec une fluidité d’imagesMesure indiquant le nombre d'informations contenues dans une vidéo de mouvement. Généralement mesuré en FPS (nombre d'images par seconde). élevée et une haute résolution.
XProtect Smart Client supporte des décodages avec accélération matérielle utilisant des GPU d'Intel® et de NVIDIA®. Milestone ne recommande pas l’utilisation de Scalable Link Interface (SLI) pour la configuration de vos adaptateurs graphiques NVIDIA.
Vérifier les paramètres d’accélération matérielle
- Allez dans Paramètres > Avancé > Accélération matérielle.
- Il existe deux réglages pour l'accélération matérielle : Auto et Off.
Sélectionnez le réglage par défaut Auto.
- Allez dans Recouvrement de diagnostic vidéo.
- Pour afficher l’état actuel du flux, comprenant les ressources GPU utilisées pour l’accélération matérielle, sélectionnez Niveau 2.
-
Utilisez le Moniteur système pour vérifier la performance du décryptage actuel de XProtect Smart Client. Voir Ressources du moniteur client.
Ce paramètre s’applique à tous les éléments de vue. Hide est le paramètre par défaut.
L’état du recouvrement de diagnostic vidéo pour Accélération matérielle peut être : Intel, NVIDIA ou Off.
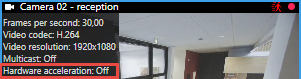
Si l’état est Off, continuez à examiner votre ordinateur afin de pouvoir, si possible, activer l’accélération matérielle et vous assurer que toutes les ressources d’accélération matérielle sont utilisées.
Vérifiez votre système d'exploitation
Assurez-vous que votre système d'exploitation est Microsoft® Windows® 8.1, Windows® Server 2012, ou une version plus récente.
Seuls sont pris en charge les environnements non virtuels.
L’accélération matérielle NVIDIA est uniquement prise en charge par les systèmes d’exploitation 64 bits.
Vérifiez que votre processeur prend en charge Quick Sync
Pour vérifier que votre processeur prend en charge Intel Quick Sync Video :
- Consultez le site Web Intel (https://ark.intel.com/Search/FeatureFilter?productType=processors/).
- Dans le menu, assurez-vous que les filtres Processeurs et Intel Quick Sync Video indiquent Oui.
- Trouvez votre UC dans la liste.
Ouvrez votre Gestionnaire de périphériques
Assurez-vous que l’adaptateur graphique Intel ou NVIDIA est présent dans votre Gestionnaire de périphériques Windows.
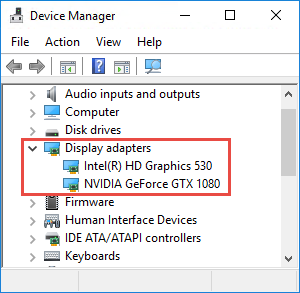
Vous pouvez connecter vos écrans à tout pilote d'affichage disponible. Si un adaptateur d'affichage plus puissant est disponible dans votre ordinateur, normalement NVIDIA ou AMD®, connectez vos affichages à cet adaptateur afin d'utiliser toutes les ressources du GPU disponibles pour le décodage et le rendu avec accélération matérielle.
Tous les adaptateurs graphiques NVIDIA ne prennent pas en charge l’accélération matérielle. Voir Vérifier la prise en charge de l’accélération matérielle par NVIDIA.
Si l’adaptateur graphique Intel n’apparaît pas, activez l’adaptateur graphique Intel dans le BIOS. Voir Activez le pilote d’affichage Intel dans le BIOS.
Vérifier la prise en charge de l’accélération matérielle par NVIDIA
Les produits NVIDIA possèdent différentes capacités de calcul.
Le décodement accéléré utilisant les GPU NVIDIA requiert une version de capacité de traitement 6.x (Pascal) ou plus récente.
Pour trouver la version de capacité de calcul de votre produit NVIDIA, consultez le site Web NVIDIA (https://developer.nvidia.com/cuda-gpus/).
Activez le pilote d’affichage Intel dans le BIOS
Si une autre carte de pilote d’affichage, par exemple NVIDIA ou AMD, est disponible sur votre ordinateur, il se peut que le pilote d’affichage Intel embarqué soit désactivé et que vous deviez le réactiver.
Le pilote d’affichage Intel fait partie du processeur, sur la carte-mère. Pour l'activer, vérifiez les paramètres graphiques, du processeur ou d'affichage dans le BIOS de votre ordinateur. Le manuel de la carte-mère du fabricant pourra vous être utile pour trouver les paramètres correspondants.
Si après avoir modifié les paramètres, le pilote d’affichage Intel embarqué n’est toujours pas activé, essayez de déplacer la carte de pilote d’affichage vers un autre port, puis connectez l’écran à la carte-mère. Dans certains cas, cela permettra d'activer le pilote d'affichage embarqué.
Mettre à jour le pilote vidéo
Vérifiez que tous vos pilotes d’affichage sont à jour avec la dernière version de pilotes disponible chez Intel ou NVIDIA.
La version du pilote Intel fournie par le fabricant de l'ordinateur peut être plus ancienne et ne pas prendre en charge Intel Quick Sync Video.
Vous pouvez mettre à jour votre pilote vidéo de deux façons. En le téléchargeant manuellement et en l'installant, ou à l'aide d'un pilote utilitaire de mise à jour.
Intel
Téléchargement manuel et installation :
- Allez sur le site Internet de téléchargements de Intel (https://downloadcenter.intel.com/).
- Saisissez le nom de votre pilote d'affichage fourni avec l'appareil.
- Téléchargez le pilote manuellement et installez-le.
Pour détecter et mettre à jour automatiquement les composants et pilotes Intel :
- Téléchargez le pilote Intel et l’assistant de prise en charge (https://www.intel.com/p/en_us/support/detect/).
- Lancez l’assistant pour rechercher automatiquement les pilotes.
- Choisissez de mettre à jour le pilote pour Graphics.
NVIDIA
Option 1: Trouver manuellement les pilotes pour mes produits NVIDIA.
- Allez sur la page Internet de téléchargements de pilotes NVIDIA (https://www.nvidia.com/Download/index.aspx/).
- Entrez le nom de votre produit ainsi que votre système d’exploitation.
- Téléchargez le pilote manuellement et installez-le.
Option 2 : Trouver automatiquement les pilotes pour mes produits NVIDIA.
- Allez sur la page Internet de téléchargements de pilotes NVIDIA (https://www.nvidia.com/Download/index.aspx/).
- Cliquez sur PILOTES GRAPHIQUES.
- Votre système est scanné.
- Téléchargez et actualisez le pilote.
Vérifiez la configuration des modules mémoire
Si votre système prend en charge plusieurs canaux mémoire, vous pouvez améliorer ses performances en vérifiant qu'au moins deux canaux ont un module mémoire, inséré dans le bon port DIMM. Pour connaître les ports DIMM corrects, reportez-vous au manuel de la carte-mère.
Exemple :
Un système à deux canaux de mémoire et 8 Go de mémoire donne les meilleures performances avec une configuration de modules mémoire 2 x 4 Go.
Si vous avez une configuration de module mémoire 1 x 8 Go, vous n'utilisez qu'un seul de vos canaux mémoire.
Cet article vous a-t-il aidé ?
Merci de votre avis.