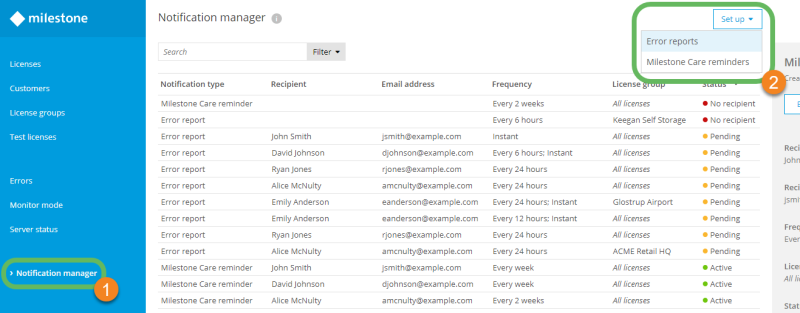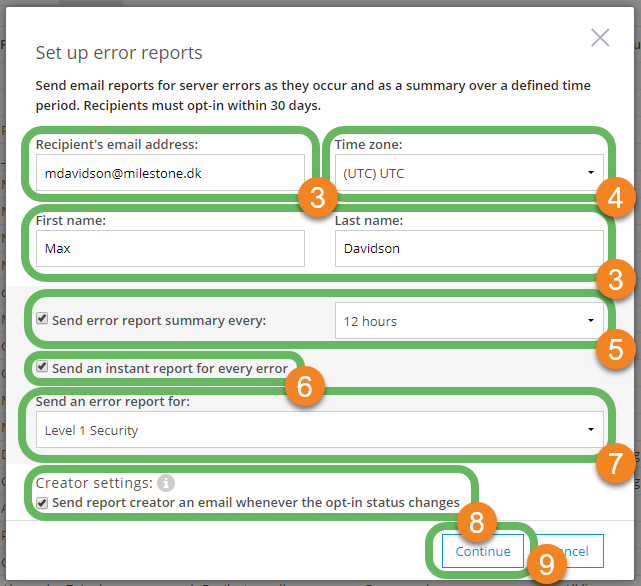Set up error reports in Milestone Customer Dashboard
Error reports are email alerts for errors detected on your servers. Reports can be sent when errors occur on your servers over a set time period or instantly as they occur. To set up error reports:
- Log in to Milestone Customer Dashboard (https://online.milestonesys.com/).
- In the main menu, select Notification manager
 .
. -
Select Set up > Error reports
 .
.Alternatively, select Set up error reports on the Errors page.
-
In the Set up error reports dialog box, enter a valid email address, a first name, and a last name for the recipient.
Every time you change the Recipient's email address
 , First name
, First name  , or Last name
, or Last name  , the recipient must subscribe to the error report again.
, the recipient must subscribe to the error report again. - Specify a Time zone
 for the error report, usually the time zone where the recipient is located.
for the error report, usually the time zone where the recipient is located. - To send a summary email of the errors that occurred over a specified time period, select the Send error report summary every check box and specify the time interval in the dropdown: 6 hours, 12 hours, or 24 hours
 .
. - To send an email alert for every error instantly as it occurs, select the Send an instant report for every error check box
 .
. -
Optional: In the Send an error report for
 dropdown list, select a license group to specify which licenses you would like to include in the error report. For more information about how to create license groups and add and remove licenses to them, see Grouping licenses.
dropdown list, select a license group to specify which licenses you would like to include in the error report. For more information about how to create license groups and add and remove licenses to them, see Grouping licenses.The default All licenses selection includes all of your current licenses and any future licenses that are added to your account.
-
Optional: Select the Send report creator an email whenever the opt-in status changes check box
 to get notified about the opt-in status of the error reports. If the check box is selected, you receive an email every time the recipient subscribes, unsubscribes, or does not subscribe to the created error report profile within 30 days.
to get notified about the opt-in status of the error reports. If the check box is selected, you receive an email every time the recipient subscribes, unsubscribes, or does not subscribe to the created error report profile within 30 days.To meet GDPR requirements (gdpr-info.eu), recipients must subscribe to error reports within 30 days. If the recipient unsubscribes or does not subscribe within 30 days, the recipient information will be deleted and the error report profile will have a No recipient status.
-
Select Continue
 to create the error report profile.
to create the error report profile.
After completion, you can view your created error report profile information in the error report confirmation dialog box.
After you create the error report profile information, it is listed in the Notification manager. Select an error report profile and select Edit to edit or delete the profile.
Alternatively, double-click a notification profile to edit it.
The recipient starts receiving error reports immediately, but the notification profile will have a Status of Pending until the recipient subscribes. For more information on notifications and statuses, see Notification manager (explained).