Site-Navigation: Grundlagen
Dieser Abschnitt beschreibt, wie Lizenzen angezeigt und verwaltet und wie Informationen über die Seite hinzugefügt werden.
Lizenzinformationen
Sie können alle Lizenzen, die dieselbe Softwarelizenzdatei an diesem und an allen anderen Standorten nutzen, sowie Ihre Milestone Care-Abonnements nachverfolgen und entscheiden, wie Sie Lizenzen aktivieren möchten. Grundlegende Informationen zu den verschiedenen XProtect-Lizenzen finden Sie unter Lizenzen (Erklärung).
Lizenziert für
Auflistung der Kontaktangaben des Lizenzinhabers, die während der Softwareregistrierung eingegeben wurden. Klicken Sie auf Details bearbeiten, um die Angaben zum Lizenzinhaber zu bearbeiten. Hier finden Sie auch einen Link zu dem Endbenutzer-Lizenzvertrag, den Sie vor der Installation akzeptiert haben.
Milestone Care
Hier finden Sie Informationen über Ihre aktuelle Milestone Care™-Einstufung. Beim Kauf Ihres Systems haben Sie auch ein zweijähriges Milestone Care Plus-Abonnement eingegeben. Ihre Installation ist immer von Milestone Care Basic abgedeckt. Zudem erhalten Sie Zugriff auf unterschiedliche Selbsthilfematerialien wie Wissensdatenbank-Artikel, Handbücher und Tutorials auf der Support-Website (https://www.milestonesys.com/support/). Das Ablaufdatum Ihres Milestone Care Plus-Abonnements ist in der Tabelle Installierte Produkte ersichtlich.Wenn Sie sich entscheiden, nach der Installation Ihres Systems ein Milestone Care-Abonnement zu kaufen oder zu verlängern, müssen Sie die Lizenzen aktivieren, bevor die korrekten Milestone Care-Informationen angezeigt werden.
Ein Milestone Care Plus-Abonnement gibt Ihnen Zugriff auf Upgrades. Sie erhalten auch Zugriff auf den Kunden Dashboard-Dienst (Kunden Dashboard), die Smart-Connect-Funktion und die vollständige PushBenachrichtigungs-Funktionalität Wenn Sie ein Milestone Care Premium-Abonnement besitzen, können Sie auch den Milestone-Support kontaktieren, um Hilfe zu erhalten. Denken Sie daran, Informationen über Ihre Milestone Care-ID anzugeben, wenn Sie Milestone kontaktieren. Das Ablaufdatum für Ihr Milestone Care Premium ist erneut sichtbar. Wenn Sie mehr über Milestone Care erfahren möchten, folgen Sie den Links.
Installierte Produkte
Listet folgende Angaben über alle installierten Basislizenzen für XProtect VMS und Zusatzprodukte auf, die dieselbe Softwarelizenzdatei nutzen:
- Produkte und Versionen
- Dem Softwarelizenzcode (SLC) der Produkte
- Das Ablaufdatum des SLC. Normalerweise unbegrenzt
- Das Ablaufdatum Ihres Milestone Care Plus-Abonnements
- Das Ablaufdatum Ihres Milestone Care Premium-Abonnements
Manche Lizenzen, wie XProtect Essential+, werden mit aktivierter automatischer Lizenzaktivierung installiert, sodass die Einstellung nicht deaktiviert werden kann.

Lizenzübersicht - Alle Sites
Führt die Zahl der aktivierten Gerätelizenzen oder anderer Lizenzen in der Softwarelizenzdatei und die Gesamtzahl der für das System verfügbaren Lizenzen auf. Hier erkennen Sie mit einem Blick, ob Sie Ihr System noch erweitern können, ohne zusätzliche Lizenzen zu erwerben.
Für eine detaillierte Übersicht des Status Ihrer an anderen Standorten aktivierten Lizenzen klicken Sie auf den Link Lizenzdetails – alle Standorte. Im Bereich Lizenzdetails – aktueller Standort unten sehen Sie die verfügbaren Informationen.
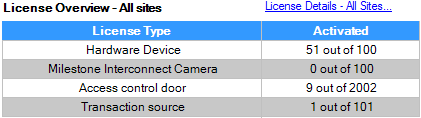
Wenn Sie Lizenzen für Zusatzprodukte haben, finden Sie weitere Details zu diesen unter den Zusatzprodukt-spezifischen Punkten im Bereich „Standort-Navigation“.
Lizenzdetails – aktueller Standort
In der Spalte Aktiviert ist die Anzahl aktivierter Gerätelizenzen oder anderer Lizenzen an diesem Standort aufgeführt.
In der Spalte Geräteänderungen ohne Aktivierung sehen Sie außerdem die Anzahl verwendeter Geräteänderungen ohne Aktivierung (siehe Geräteänderungen ohne Aktivierung (Erklärung)) und die Anzahl der jährlich verfügbaren Änderungen.
Wenn Sie Lizenzen haben, die noch nicht aktiviert sind und deshalb im Übergangszeitraum laufen, sind diese in der Spalte Im Übergangszeitraum aufgeführt. Das Ablaufdatum der ersten Lizenz, die abläuft, wird unter der Tabelle in Rot angezeigt.
Wenn Sie vergessen, Lizenzen vor Ablauf des Übergangszeitraums zu aktivieren, senden sie keine Videodaten mehr an das System. Diese Lizenzen sind in der Spalte Übergangszeitraum abgelaufen aufgeführt. Für weitere Informationen siehe Lizenzen nach Übergangszeitraum aktivieren.
Wenn Sie mehr Lizenzen verwendet haben, als verfügbar sind, sind diese in der Spalte Ohne Lizenz aufgeführt. Sie können im System nicht verwendet werden. Für weitere Informationen siehe Erhalten zusätzlicher Lizenzen.
Wenn Sie Lizenzen haben, die sich in einem Übergangszeitraum befinden, bei denen der Übergangszeitraum abgelaufen ist oder für die keine Lizenzen vorhanden sind, wird bei jedem Anmelden bei Management Client eine entsprechende Erinnerungsmeldung angezeigt.

Geräte ohne Lizenzen sind in Management Client durch ein Ausrufezeichen gekennzeichnet. Das Ausrufezeichen wird auch für andere Zwecke verwendet. Bewegen Sie den Mauszeiger auf das Ausrufezeichen, um die Bedeutung anzuzeigen.
Funktionen zur Lizenzaktivierung
Unter den drei Tabellen befinden sich folgende Elemente:
- Ein Kontrollkästchen zum Aktivieren der automatischen Lizenzaktivierung und ein Link zum Bearbeiten der Benutzeranmeldedaten zur automatischen Aktivierung. Weitere Informationen finden Sie unter Automatische Lizenzaktivierung (Erklärung) und Automatische Lizenzaktivierung aktivieren. Wenn die automatische Aktivierung fehlgeschlagen ist, wird eine Fehlermeldung in Rot angezeigt. Für weitere Informationen klicken Sie auf den Link Details
- Eine Dropdown-Liste zur manuellen Aktivierung von Lizenzen (online oder offline). Weitere Informationen finden Sie unter Lizenzen online aktivieren und Lizenzen offline aktivieren
- Rechts unten auf der Seite sehen Sie, wann Ihre Lizenzen zuletzt aktiviert wurden (automatisch oder manuell) und wann die Informationen auf der Seite aktualisiert wurden. Die Zeitstempel stammen vom Server, nicht vom lokalen Computer

Geräteänderungen ohne Aktivierung (Erklärung)
Auf der Seite Grundlagen > Lizenzinformationen wird in der Spalte Änderungen ohne Aktivierung die Zahl der Geräte angezeigt, die Sie austauschen oder hinzufügen können, ohne Ihre Gerätelizenzen aktivieren zu müssen. Außerdem können Sie sehen, wie viele Änderungen Sie seit der letzten Aktivierung vorgenommen haben. Geräte, die Sie im Rahmen Ihrer Geräteänderungen ohne Aktivierung hinzufügen, werden als vollständig aktivierte Gerätelizenzen ausgeführt.
Ein Jahr nach Ihrer letzten Lizenzaktivierung wird Ihre Zahl der Geräteänderungen ohne Aktivierung automatisch auf null zurückgesetzt. Nach dem Zurücksetzen können Sie weiter Geräte hinzufügen und austauschen, ohne die Lizenzen aktivieren zu müssen.
Die Zahl der Geräteänderungen ohne Aktivierung unterscheidet sich von Installation zu Installation und wird anhand verschiedener Variablen berechnet. Eine genaue Beschreibung dazu finden Sie unter Lizenzinformationen.
Wenn Ihr Überwachungssystem für längere Zeit offline ist (zum Beispiel ein Überwachungssystem auf einem Schiff, das sich auf großer Fahrt befindet, oder an einem sehr entlegenen Ort ohne Internetzugriff), können Sie sich an Ihren Milestone-Vertriebspartner wenden und um eine höhere Zahl von Geräteänderungen ohne Aktivierung bitten.
Ihrem Distributor müssen Sie erklären, warum Sie meinen, für eine höhere Zahl von Geräteänderungen ohne Aktivierung qualifiziert zu sein. Milestone entscheidet jede Anfrage auf individueller Basis. Wenn Ihnen mehr Geräteänderungen ohne Aktivierung gewährt werden, müssen Sie Ihre Lizenzen aktivieren, um die höhere Zahl im XProtect-System zu registrieren.
So berechnet sich die Zahl der Geräteänderungen ohne Aktivierung
Die Geräteänderungen ohne Aktivierung werden anhand von drei Variablen berechnet. Wenn Sie über mehrere Installationen der Milestone-Software verfügen, gelten die Variablen für jede von ihnen separat. Die Variablen umfassen:
- C% ist ein fester Prozentsatz der Gesamtmenge aktivierter Lizenzen
- Cmin ist ein fester Minimalwert der Zahl von Geräteänderungen ohne Aktivierung
- Cmax ist ein fester Maximalwert der Zahl von Geräteänderungen ohne Aktivierung
Die Zahl der Geräteänderungen ohne Aktivierung kann nie unter dem Cmin-Wert bzw. über dem Cmax-Wert liegen. Der anhand der C%-Variable errechnete Wert hängt davon ab, wie viele aktivierte Geräte sich in den einzelnen Installationen Ihres Systems befinden. Geräte, die mittels Geräteänderungen ohne Aktivierung hinzugefügt wurden, werden von der C%-Variable nicht als aktiviert gezählt.
Milestone definiert die Werte aller drei Variablen, wobei sich die Werte ohne Ankündigung ändern können. Die Werte der Variablen hängen vom jeweiligen Produkt ab.
Weitere Informationen über die aktuellen Standardwerte für Ihr Produkt finden Sie unter My Milestone (https://www.milestonesys.com/device-change-calculation/).
Beispiele basieren auf folgenden Werten: C% = 15 %, Cmin = 10 und Cmax = 100
Ein Kunde kauft 100 Gerätelizenzen. Er fügt seinem System 100 Kameras hinzu. Solange er keine automatische Lizenzaktivierung gewählt hat, betragen seine Geräteänderungen ohne Aktivierung weiterhin null. Der Kunde aktiviert seine Lizenzen und weist nun 15 Geräteänderungen ohne Aktivierung auf.
Ein Kunde kauft 100 Gerätelizenzen. Er fügt seinem System 100 Kameras hinzu und aktiviert seine Lizenzen. Die Geräteänderungen ohne Aktivierung des Kunden belaufen sich nun auf 15. Der Kunde entscheidet sich, ein Gerät aus seinem System zu löschen. Er weist nun 99 aktivierte Geräte auf, während die Zahl der Geräteänderungen ohne Aktivierung auf 14 sinkt.
Ein Kunde kauft 1.000 Gerätelizenzen. Er fügt seinem System 1.000 Kameras hinzu und aktiviert seine Lizenzen. Die Geräteänderungen ohne Aktivierung des Kunden belaufen sich nun auf 100. Gemäß der C%-Variable sollte er nun über 150 Geräteänderungen ohne Aktivierung verfügen, die Cmax-Variable lässt jedoch nur 100 Geräteänderungen ohne Aktivierung zu.
Ein Kunde kauft 10 Gerätelizenzen. Er fügt seinem System 10 Kameras hinzu und aktiviert seine Lizenzen. Die Zahl der Geräteänderungen ohne Aktivierung des Kunden beläuft sich aufgrund der Cmin-Variable nun auf 10. Wenn die Zahl ausschließlich anhand der C%-Variable berechnet worden wäre, würde sie lediglich 1 betragen (15 % von 10 = 1,5 – abgerundet auf 1).
Ein Kunde kauft 115 Gerätelizenzen. Er fügt seinem System 100 Kameras hinzu und aktiviert seine Lizenzen. Die Geräteänderungen ohne Aktivierung des Kunden belaufen sich nun auf 15. Er fügt weitere 15 Kameras hinzu, ohne sie zu aktivieren, indem er 15 seiner 15 Geräteänderungen ohne Aktivierung nutzt. Der Kunde entfernt 50 der Kameras aus dem System; seine Geräteänderungen ohne Aktivierung sinken auf 7. Das bedeutet, dass 8 der zuvor hinzugefügten Kameras innerhalb der 15 Geräteänderungen ohne Aktivierung in einen Übergangszeitraum eingehen. Nun fügt der Kunde 50 neue Kameras hinzu. Da der Kunde bei der letzten Aktivierung von Lizenzen in seinem System 100 Kameras aktiviert hat, reduzieren sich die Geräteänderungen ohne Aktivierung wieder auf 15 und die 8 Kameras, die in den Übergangszeitraum verschoben wurden, werden wieder zu Geräteänderungen ohne Aktivierung. Die 50 neuen Kameras befinden sich nun in einem Übergangszeitraum.
Anzeigen der Lizenzübersicht
Für alle Standorte, die mit der gleichen Softwarelizenzdatei lizenziert wurden, können Sie eine Lizenzübersicht aufrufen, in der Lizenzen angezeigt werden, die aktiviert sind, sich in einem Übergangszeitraum befinden, abgelaufen sind oder fehlen.
- Klicken Sie auf Lizenzübersicht
Wenn die Verbindung unterbrochen wurde, können Sie lediglich die Zahl der aktivierten Lizenzen anzeigen. Für Lizenzen in einem Übergangszeitraum, abgelaufene Lizenzen und fehlende Lizenzen wird „N/A“ angezeigt.
Automatische Lizenzaktivierung (Erklärung)
Für eine einfache Wartung und hohe Flexibilität empfiehlt Milestone die Verwendung einer automatischen Lizenzaktivierung (siehe Automatische Lizenzaktivierung aktivieren), da sich dadurch der Wartungsaufwand für Sie reduziert. Die automatische Aktivierung von Lizenzen setzt voraus, dass der Management-Server online ist.
Wenn die obigen Anforderungen erfüllt sind, aktiviert das System Ihre Geräte oder andere Lizenzen nur wenige Minuten nachdem Sie Geräte hinzugefügt, entfernt oder ausgetauscht bzw. andere Änderungen vorgenommen haben, welche sich auf die Verwendung Ihrer Lizenzen auswirken. Daher brauchen Sie nie eine Lizenzaktivierung manuell starten. Die Anzahl der verwendeten Geräteänderungen ohne Aktivierung ist immer Null. Keine Hardwaregeräte befinden sich innerhalb einer Probezeit und haben das Risiko abzulaufen. Wenn eine Ihrer Basislizenzen innerhalb von 14 Tagen abläuft, wird Ihr XProtect-System als Vorsichtsmaßnahme jede Nacht automatisch versuchen, Ihre Lizenzen zu aktivieren.
Das einzige Mal, dass Sie Ihre Lizenzen manuell aktivieren müssen ist, wenn Sie:
- Kaufen Sie zusätzliche Lizenzen (siehe Erhalten zusätzlicher Lizenzen)
- Möchten Sie ein Upgrade vornehmen (siehe Upgrade-Anforderungen)
- Kaufen oder erneuern Sie ein Milestone Care-Abonnement (siehe Automatische Lizenzaktivierung (Erklärung))
- Erhalten Sie eine Genehmigung für mehr Geräteänderungen ohne Aktivierung (siehe Geräteänderungen ohne Aktivierung (Erklärung))
Automatische Lizenzaktivierung aktivieren
- Wählen Sie auf der Seite Lizenzinformationen die Option Automatische Lizenzaktivierung aktivieren.
- Geben Sie den Benutzernamen und das Passwort ein, die Sie für die automatische Lizenzaktivierung verwenden möchten:
- Wenn Sie ein bereits vorhandener Benutzer sind, geben Sie Ihren Benutzernamen und das Passwort ein, um sich im Software-Registrierungssystem anzumelden
Wenn Sie ein neuer Benutzer sind, klicken Sie zur Einrichtung eines neuen Benutzerkontos auf den Link Neuen Benutzer erstellen und befolgen Sie das Registrierungsverfahren. Wenn Sie Ihren Softwarelizenzcode (SLC) noch nicht registriert haben, müssen Sie das nun tun
Die Anmeldeinformationen werden in einer Datei auf dem Management-Server gespeichert.
- Klicken Sie auf OK.
Wenn Sie Ihren Benutzernamen und/oder das Passwort für die automatische Aktivierung später ändern möchten, klicken Sie auf den Link Aktivierungs-Anmeldeinformationen bearbeiten.
Automatische Lizenzaktivierung deaktivieren
Deaktivieren der automatischen Lizenzaktivierung, jedoch unter Beibehaltung des Passworts zur späteren Verwendung:
- Löschen Sie auf der Seite Lizenzinformationen die Auswahl Automatische Lizenzaktivierung aktivieren. Das Passwort und der Benutzername bleiben weiterhin auf dem Management-Server gespeichert.
Deaktivieren der automatischen Lizenzaktivierung und Löschen des Passworts:
- Klicken Sie auf der Seite Lizenzinformationen auf Aktivierungs-Anmeldeinformationen bearbeiten.
- Klicken Sie auf Passwort löschen.
- Bestätigen Sie, dass Sie das Passwort und den Benutzernamen vom Management-Server löschen möchten.
Lizenzen online aktivieren
Aktivieren Sie Ihre Lizenzen online, wenn der Computer, auf dem der Management-Server ausgeführt wird, über einen InternetZugriff verfügt.
- Wählen Sie im Knoten Lizenzinformationen die Option Lizenz manuell aktivieren und dann Online aus.
- Das Dialogfeld Online aktivieren wird angezeigt:
- Wenn Sie ein bereits vorhandener Benutzer sind, geben Sie Ihren Benutzernamen und das Passwort ein
- Wenn Sie ein neuer Benutzer sind, klicken Sie zur Einrichtung eines neuen Benutzerkontos auf den Link Neuen Benutzer erstellen. Wenn Sie Ihren Softwarelizenzcode (SLC) noch nicht registriert haben, müssen Sie das nun tun
- Klicken Sie auf OK.
Wenn Sie bei der Online-Aktivierung eine Fehlermeldung erhalten, folgen Sie den Anweisungen auf dem Bildschirm, um das Problem zu beheben oder wenden Sie sich an den Milestone-Support.
Lizenzen offline aktivieren
Wenn der Computer, auf dem der Management-Server ausgeführt wird, keinen InternetZugriff hat, können Sie Lizenzen offline aktivieren.
- Wählen Sie dazu im Knoten Lizenzinformationen die Optionen Lizenz manuell aktivieren > Offline > Lizenz zur Aktivierung exportieren, um eine Lizenzanforderungsdatei (.lrq) mit Informationen zu den hinzugefügten Geräten zu exportieren.
- Die Lizenzanforderungsdatei (.lrq) erhält automatisch den gleichen Namen wie Ihr SLC. Wenn Sie über mehrere Standorte verfügen, müssen Sie sicherstellen, dass der Name eindeutig ist, damit Sie leichter erkennen können, welche Datei zu welchem Standort gehört.
- Kopieren Sie die Lizenzanforderungsdatei auf einen Computer mit Internetzugriff, und melden Sie sich bei unserer Website (https://online.milestonesys.com/) an, um die aktivierte Software-Lizenzdatei (.lic) abzurufen.
- Kopieren Sie die .lic-Datei, die den gleichen Namen trägt wie Ihre Lizenzanforderungsdatei, mit Management Client auf Ihren Computer.
- Wählen Sie auf der Seite Management Client Lizenzinformationen die Optionen Lizenz offline aktivieren > Aktivierte Lizenz importieren und dann die aktivierte Software-Lizenzdatei aus, um sie zu importieren und so Ihre Lizenzen zu aktivieren.
- Klicken Sie auf Fertig stellen, um den Aktivierungsvorgang zu beenden.
Lizenzen nach Übergangszeitraum aktivieren
Wenn Sie eine Lizenz (für Geräte, Milestone Interconnect-Kamera oder Zutrittskontrolltüren) nicht während der Probezeit aktivieren, ist das entsprechende Gerät nicht mehr verfügbar, sodass es sich im Überwachungssystem auch nicht mehr nutzen lässt:
- Die Konfiguration der Kamera und andere Einstellungen werden nicht aus dem Management Client entfernt
- Die Lizenz wird nicht aus der Systemkonfiguration entfernt
- Um die nicht verfügbaren Geräte erneut zu aktivieren, aktivieren Sie die Lizenzen wie gewohnt. Weitere Informationen dazu finden Sie unter Lizenzen offline aktivieren oder Lizenzen online aktivieren
Erhalten zusätzlicher Lizenzen
Wenn Sie mehr Geräte, Milestone Interconnect-Systeme oder Türen hinzufügen möchten bzw. bereits hinzugefügt haben, als Sie Lizenzen haben, müssen Sie zusätzliche Lizenzen kaufen, damit die entsprechenden Geräte Daten an Ihr System senden können:
- Wenn Sie zusätzliche Lizenzen für Ihr System benötigen, wenden Sie sich an Ihren XProtect Produktpartner
Neue Lizenzen für die aktuelle Version Ihres Überwachungssystems:
- Sorgen Sie einfach für eine manuelle Aktivierung Ihrer Lizenzen, um Zugriff auf die neuen Lizenzen zu erhalten. Weitere Informationen dazu finden Sie unter Lizenzen offline aktivieren oder Lizenzen online aktivieren
Neue Lizenzen für eine aktualisierte Version des Überwachungssystems:
- Sie erhalten eine aktualisierte Software-Lizenzdatei (.lic) (siehe Lizenzen (Erklärung)) inklusive der neuen Lizenzen und der neuen Version. Bei der Installation der neuen Version müssen Sie die neue Software-Lizenzdatei verwenden. Weitere Informationen finden Sie unter Upgrade-Anforderungen.
Lizenzen für einen Austausch von Geräten
Ein Gerät (z. B. eine Kamera), das in Ihrem System lizenziert ist, können Sie gegen ein neues Gerät austauschen, das an dessen Stelle aktiviert und lizenziert wird.
Wenn Sie ein Gerät von einem Aufzeichnungsserver entfernen, wird eine Gerätelizenz frei.
Wenn Sie eine Kamera gegen eine ähnliche Kamera (Hersteller, Marke und Modell) austauschen und der neuen Kamera die gleiche IP-Adresse zuweisen, haben Sie weiter vollständigen Zugriff auf alle Datenbanken der Kamera. In diesem Fall können Sie das Netzwerkkabel aus der alten Kamera einfach in die neue Kamera stecken, ohne Einstellungen im Management Client ändern zu müssen.
Wenn Sie ein Gerät gegen ein anderes Modell austauschen, müssen Sie den Assistenten Hardware ersetzen (siehe Hardware ersetzen) verwenden, um alle relevanten Kameradatenbanken, Mikrofone, Eingänge, Ausgänge und Einstellungen richtig zuordnen zu können.
Wenn Sie die automatische Lizenzaktivierung aktiviert haben (siehe Automatische Lizenzaktivierung aktivieren), wird das neue Gerät automatisch aktiviert.
Wenn Sie alle Ihre Geräteänderungen ohne Aktivierung (siehe Geräteänderungen ohne Aktivierung (Erklärung)) bereits verwendet haben, müssen Sie Ihre Lizenzen manuell aktivieren. Weitere Informationen zum Aktivieren von Lizenzen finden Sie unter Lizenzen offline aktivieren oder Lizenzen online aktivieren.
Site-Informationen
Für eine einfachere Identifikation jedes Standortes können Sie weitere Informationen zu einem Standort hinzufügen, beispielsweise in einer großen Milestone Federated Architecture Einrichtung. Neben dem Standortnamen, können Sie auch folgendes beschreiben:
- Adresse/Standort
- Administrator(en)
- Weitere Informationen

