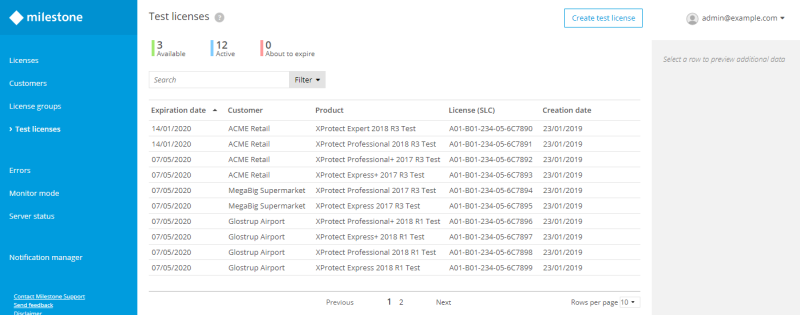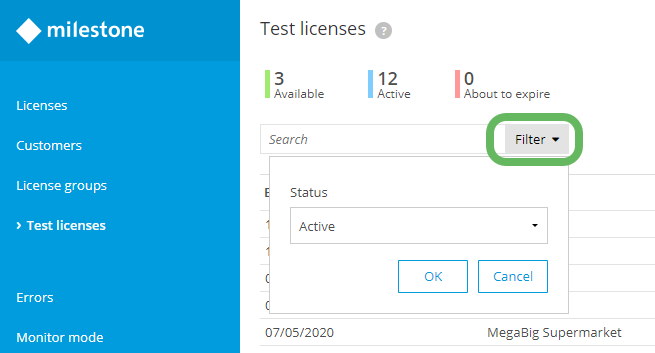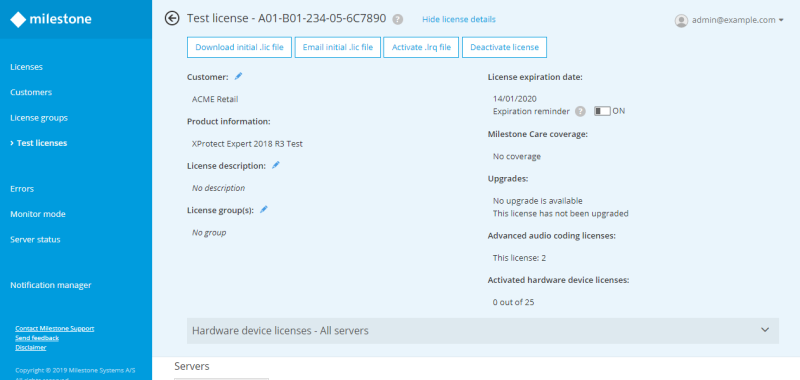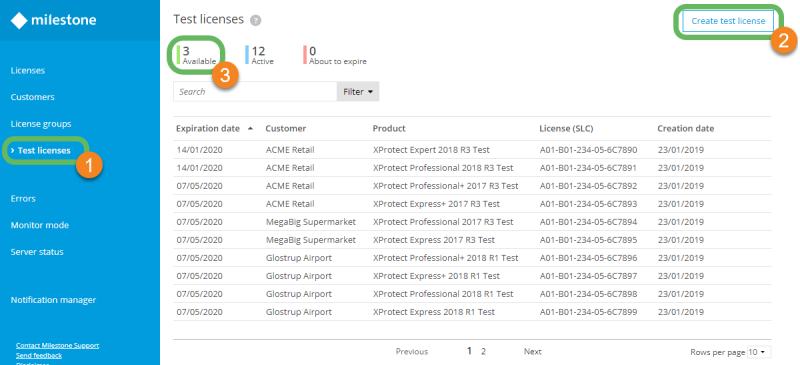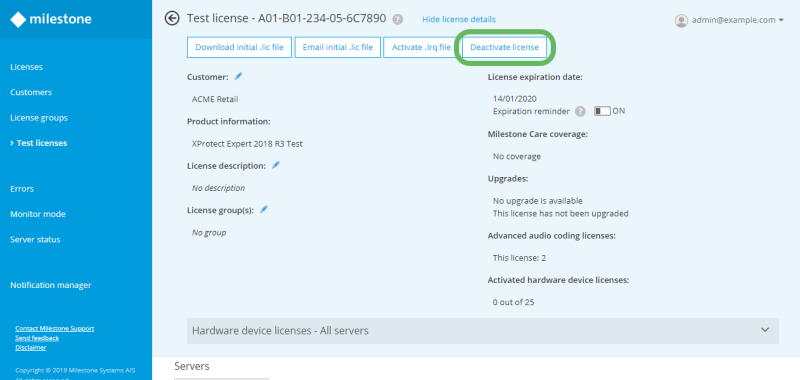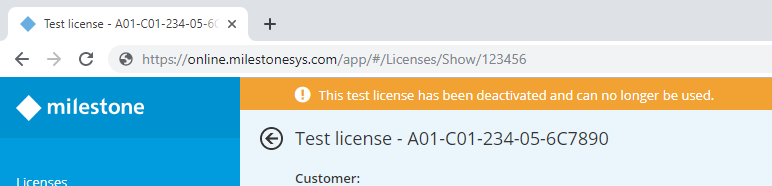Managing test licenses
This section describes how to work with test licenses in Milestone Customer Dashboard. You will learn how to:
- Activate and manage the test licenses that are available for your account
- Associate test licenses with customers and license groups in Milestone Customer Dashboard
- Set expiration reminders and deactivate test licenses
- Search for and filter by active and inactive test licenses
Test licenses (explained)
Test licenses are used for demonstration and training purposes of Milestone XProtect VMS systems. You can use the Test Licenses page in Milestone Customer Dashboard to manage all the test licenses related to your account.
A test license supports a limited number of cameras and expires 365 days after it becomes active.
Test licenses can have three states:
- Available - Test licenses that you have available to create, as determined by your account
- Active - The number of test licenses that have not been deactivated and have not expired
- About to expire - The number of test licenses that expire within 30 days.
You have a fixed number of test licenses available to manage. You cannot increase your total number of test licenses within Milestone Customer Dashboard. For additional test licenses, contact your local Milestone representative.
Manage test licenses in Milestone Customer Dashboard
Test licenses that you have created are displayed as a table and sorted by Expiration date by default. Use the Search field to search for test licenses by Customer name, Product, or associated License (SLC).
On the Test licenses page, select the Filter dropdown list to see test licenses according to Status (Active, Inactive, or About to expire). Inactive test licenses are licenses that are deactivated or have expired, and do not count against your pool of available licenses.
Double-click a test license to view the details of the test license. On this page, see the associated Customer and Product, as well as Activated hardware device licenses.
Select  next to the Customer, License description, and License group(s) fields to:
next to the Customer, License description, and License group(s) fields to:
- Associate the test license with another customer
- Add a license description
- Add the test license to a license group, respectively
You can see the License expiration date for the selected test license and enable email reminders by turning on Expiration reminder. Email reminders are sent 100 and 20 days before the license expires.
Select Download initial .lic file, Email initial .lic file, and Activate .lrq file to enable the selected test license in your VMS installation. For more information about working with .lic and .lrq files, see Get a software license (.lic) file in Milestone Customer Dashboard.
Create a test license in Milestone Customer Dashboard
Test licenses are used for demonstration and training purposes of Milestone products. To create a test license:
- Log in to Milestone Customer Dashboard (https://online.milestonesys.com/).
- In the main menu, select Test licenses
 .
. -
Select Create test license
 .
.If you have zero Available
 test licenses to create, Create test license
test licenses to create, Create test license  is disabled. You must deactivate a test license to increase your number of available test licenses. For more information, see Deactivate a test license in Milestone Customer Dashboard.
is disabled. You must deactivate a test license to increase your number of available test licenses. For more information, see Deactivate a test license in Milestone Customer Dashboard. - In the Create Test License dialog box, select the Product and Version of the test license that you would like to create and select Next.
- Select an existing Customer to associate the test license with or add a new customer by selecting Add customer.
- Optional: Associate the test license with a license group or add a license description from the License group and License description fields, respectively.
- Turn on Expiration reminder to receive email reminders 100 days and 20 days before the test license expires.
- Select Next to confirm test license creation.
After completion, the test license confirmation dialog box shows your newly activated test license and the associated product, version number, customer, and expiration date.
To use this test license on a new VMS installation, select Email or Download in the test license confirmation dialog box.
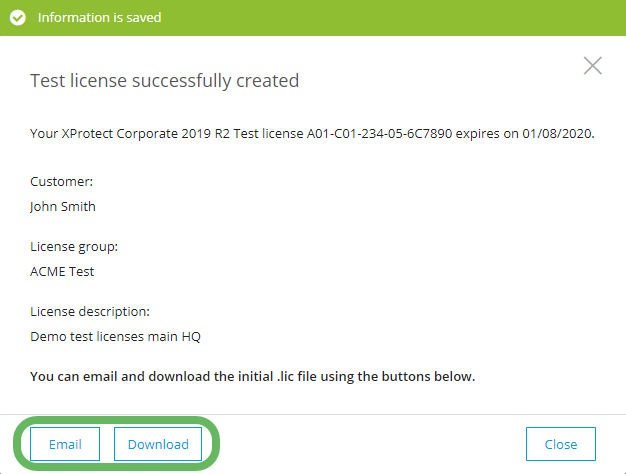
For more information about how to import initial license files into your VMS installation, see Install a VMS system with a registered software license (.lic) file.
Deactivate a test license in Milestone Customer Dashboard
By default, a test license is active for 365 days after it is created. You might want to deactivate a test license earlier if, for example:
- The demonstration or training that you used the license for ended
- You want to increase your pool of licenses that are available to create
To deactivate a test license:
- Log in to Milestone Customer Dashboard (https://online.milestonesys.com/).
- In the main menu, select Test licenses.
- Double-click to select the test license that you want to deactivate.
-
On the license details page, select Deactivate license.
- In the Are you sure that you want to deactivate this test license? dialog box, select Deactivate.
An orange notification bar informs you that the license is no longer active, and your pool of Available test licenses increases.
The license details page continues to show the deactivated license information for reference.