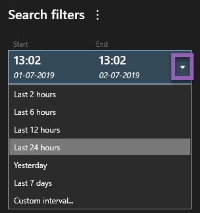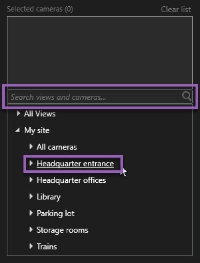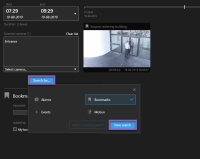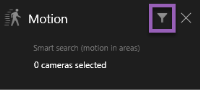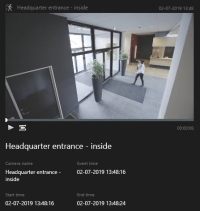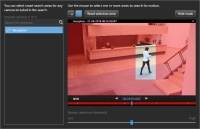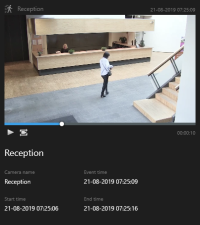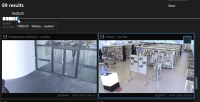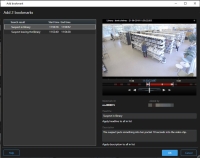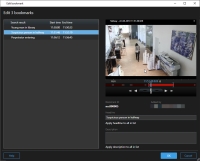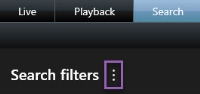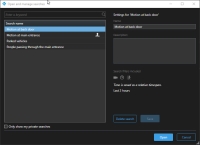Searching in XProtect Smart Client
The search features are available mainly on the Search tab, but are integrated with the Live and Playback tab.
Search for video
The Search tab lets you search for video recordings, and - based on the search results - lets you take action, for example exporting.
- Video sequences
- Video sequences with motion
- Bookmarked video
- Video sequences with alarms
- Video sequences with events
- Video sequences with vehicles
- The bookmarking feature is only available with selected XProtect products. See Surveillance system differences.
- Searching for vehicles is only available if you have XProtect® LPR installed in your system. For more information, ask your system administrator.
Steps:
-
Click the arrow to select a predefined time span, or define your own Custom interval.
-
In the Selected cameras list, do one of the following to add cameras to your search:
- Use the search function to find cameras or views
- Manually select the cameras in the tree structure. To add all cameras within a view, click the name of the view
As you add cameras, the search is run immediately.
-
Click Search for to select the search categories. You can use search categories alone or combined.
Motion, Bookmarks, Alarms, and Events are the standard search categories. Depending on the data available in your VMS system, additional search categories may be available.
-
For each search category that you add, you can refine the search by adding filters. For more information about filters, see FAQ: search.
-
To preview the video of a search result, select the search result and, in the preview pane, click
 .
.To play back the video sequence in full-screen mode, double-click the search result.
- To make the action bar appear, hover over the search results, one by one, and select the blue check box that appears.
The blue action bar appears:
- Export the search results
-
 - bookmark the search results
- bookmark the search results -
 - edit bookmarks
- edit bookmarks -
 - take a closer look at the cameras on the Playback tab in a new window. A temporary view is created containing the selected cameras
- take a closer look at the cameras on the Playback tab in a new window. A temporary view is created containing the selected cameras -
 - create a PDF report containing information about your findings, for example still images
- create a PDF report containing information about your findings, for example still images -
 - create snapshotsAn instant capture of a frame of video at a given time. from the video in the search results
- create snapshotsAn instant capture of a frame of video at a given time. from the video in the search results
Search for video with motion
When you search for video recordings with motion, you can apply smart searchA search feature that lets you find video with motion in one or more selected areas of recordings from one or more cameras. filters to show only search results with motion in areas that you define.
Use smart search to find video footage of a person entering through a doorway that is monitored by multiple cameras.
To use smart search filters, smart search must be enabled on your user profile by your system administrator.
Steps:
- On the Search tab, select a time span.
- Select the cameras that you want to include in your search.
- Click Search for > Motion > New search. If the database has any recordings with motion within the selected time span and cameras, the recordings appear as thumbnail images in the search results pane.
- To find motion in selected areas only:
Below Motion, click 0 cameras selected.
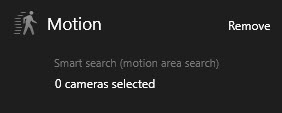
A dialog box appears with a list of the cameras that you selected.
Select one camera at a time and, in the red preview area, click and drag to unmask at least one area. The system will look for motion only in that area. You can unmask multiple areas.
The sensitivity of the motion detection is defined by your system administrator in Management Client on individual cameras. However, you can use the slider to adjust the sensitivity. For more information, see Smart search and motion threshold (explained).
- Automatically, the search is run. Click outside the dialog to return to the search results.
To perform actions, for example bookmarking search results, hover over the search results and select the check box
 . The action bar appears.
. The action bar appears.
Smart search and motion threshold (explained)
When you search for motion in selected areas of a camera, you can adjust the motion threshold. The motion threshold determines the smart searchA search feature that lets you find video with motion in one or more selected areas of recordings from one or more cameras. sensitivity:
- The higher the threshold, the more motion is required to activate motion detection. Likely, this will produce fewer search results.
- The lower the threshold, the less motion is required to activate motion detection. Likely, this will produce more search results.
Search for video with bookmarks
You can find incidents bookmarked by you or others through search - for any number of cameras.
Steps:
- Select the cameras that you want to include in your search.
- Click Search for > Bookmark > New search. If the database has any bookmarked recordings, they appear as thumbnail images in the search results pane.
-
To preview the video sequence and bookmark details, select a search result and play back the video in the preview pane on the right-hand side.
- To view the recording in full-screen mode, double-click the search result.
-
To perform other actions, for example editing the bookmark, hover over the search result and select the check box
 . The action bar is displayed.
. The action bar is displayed.
Search for video with alarms
When you search for video recordings associated with alarms, you can apply filters to show only search results with certain alarms, for example alarms in a certain state that are assigned to a specific operator.
Steps:
- Select the cameras that you want to include in your search.
- Click Search for > Alarms > New search.
- Apply filters to narrow down search results. You can filter for:
- Priority
- State
- ID - Type the full ID to filter for it
- Owner
-
Server - Available only if you are using Milestone Federated Architecture™
If you are using Milestone Federated Architecture™, the Priority and State filters are applied across all connected sites.
Search for video with events
When you search for video recordings associated with events, you can apply filters to show only search results with certain events, for example events that come from a specific source or server.
Steps:
- Select the cameras that you want to include in your search.
- Click Search for > Events > New search.
- Apply filters to narrow down search results. You can filter for:
- Source
- ID - Type the full ID to filter for it
-
Server - Available only if you are using Milestone Federated Architecture™
Search for video with vehicles
Searching for vehicles is only available if you have XProtect® LPR installed in your system.
For more information, ask your system administrator.
When you search for video recordings associated with vehicles, you can apply filters to show only search results with certain vehicles, for example a vehicle with a certain license plate that was issued by a certain country.
- Select the cameras that you want to include in your search.
- Click Search for > Vehicles > New search.
- Apply filters to narrow down search results. You can filter for:
- License plate - Type a part of a license plate number or the full license plate number to filter for it
- Country - Filter for license plates that were issued by certain countries
- License plate match list - Filter for license plates that are part of certain license plate match lists
Timeline on Search tab (explained)
The timeline gives you an overview of how the search results are distributed. The timeline also allows you to navigate the search results.
The scope of the timeline changes according to the selected time span, for example Last 6 hours.
The white markers indicate where the search results are.
Individual markers may indicate that there are multiple search results. By hovering over the markers, information is displayed about the time and the cameras that recorded the events or incidents.
To navigate the search results, click a marker. The marker turns blue, and the associated search result is marked with a blue border.
If the marker that you select shows more than one search result, the first search result is marked.
If a marker indicates more than 10 search results, a message will inform you about the number of search results and the number of associated cameras.
What you can do with search results (explained)
Besides searching, there are other things you can do based on the search results on the Search tab.
Some actions are always available and relate to the video recordings, motion metadata, bookmarks, alarms, and events in your VMSShort for "Video Management Software". system.
- Export video and still images from multiple search results at the same time.
- Create PDF reports with information about the search results, for example still images from the video sequences.
- Bookmark multiple search results at the same time.
- Edit multiple bookmarks at the same time.
- Open multiple search results in a separate window, where you can view the video in live or playback mode, export, create evidence locks, and retrieve recordings from devices and cameras belonging to interconnected VMS systems.
- Synchronize the time of the Playback tab with the time of the search results. This is useful, for example, if you want to look at related cameras at the time that an incident took place.
- Take multiple snapshots of your search results at the same time.
There may be additional actions available, related to third-party software. The MIP SDKShort for "Milestone Integration Platform software development kit". is used to add these additional actions.
- Certain actions are not visible in the action bar. To access them, click
 in the action bar.
in the action bar. - The actions available may differ depending on your user rights.
Show or hide bounding boxes during search
You can turn the bounding boxes on or off. During search, bounding boxes help you identify objects in the thumbnail images of your search results. Bounding boxes are based on motion detection.
Steps:
- Go to the Search tab and run a search.
-
In the upper-right corner below Bounding boxes, do one of the following:
- Select Show to make the bounding boxes appear.
-
Select Hide to hide the bounding boxes.
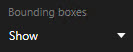
Preview video from search results
To determine whether you have found the video sequence you were looking for, you can do a quick preview.
Steps:
-
When you have run a search on the Search tab, select a search result. A still image from the associated video sequence appears in the preview area.
- Click
 to play back the video.
to play back the video. - To preview the video in full-screen mode, double-click the individual search results. Double-click again to return to the search results.
- Scroll with your mouse wheel to zoom in or out. You can even click and drag to zoom in on a specific area.
The yellow marker in the timeline indicates the event time.

Bookmark search results
To document or share incidents that you have found by searching, you can bookmark multiple search results at the same time. Bookmarking incidents allows you or other operators to find the incidents later.
Steps:
- For each search result that you want to bookmark, hover over it and select the blue check box
 .
. -
In the blue action bar, click
 . A window appears. The picture reflects the situation where you have selected two search results.
. A window appears. The picture reflects the situation where you have selected two search results. - Select the search results one by one to add details to the bookmarks and follow these steps:
To change the default time span, drag the handles in the timeline to a new position.
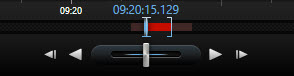
- Enter a headline and possibly also a description of the incident.
- If you want the same headline or description to apply to all the bookmarks, click:
- Apply headline to all in list
- Apply description to all in list
- Click OK to save the bookmarks. A progress bar informs you when the bookmarks are created.
If XProtect Smart Wall is set up in your system, click Display on Smart Wall to send a bookmark to a monitor in a Smart Wall.
Edit bookmarks from search results
You can edit the details of bookmarks in your system, for example the time span, headline, and description. You can also edit multiple bookmarks at the same time.
You must have the user rights to edit bookmarks. This is done by your system administrator in Management Client under Roles > Overall Security.
Steps:
- On the Search tab, find the bookmarks that you want to edit. When you perform the search, make sure that you have selected Search for > Bookmarks.
- For each bookmark that you want to edit, hover over it and select the blue check box
 .
. -
In the blue action bar, click
 . A window appears.
. A window appears. - Select the search results one by one to edit the details, for example time span, headline, and description.
- Click OK to save your changes. A progress bar informs you when the changes are saved.
If XProtect Smart Wall is set up in your system, click Display on Smart Wall to send the bookmarks a video wall.
Take snapshots from search results
To save and share still images from your search results, you can take multiple snapshotsAn instant capture of a frame of video at a given time. at the same time.
Steps:
- When you have performed your search, hover over the search results, one by one, and select the check box
 .
. - In the blue action bar, click
 and select Create snapshot. A progress bar informs you when the snapshots are created.
and select Create snapshot. A progress bar informs you when the snapshots are created. - To locate the snapshots on your computer, go to the location that is specified in the Settings dialog > Application > Path to snapshots.
Open search results in separate window
To investigate incidents that you have found by searching, you can open them on the Playback tab in a separate window. This is useful, for example, if you want to use the timeline to browse the video, or you want to drag the window onto another monitor.
-
Hover over the search result and select the blue check box that appears.
The blue action bar appears:
- Click
 to open the search result in a new floating window on the Playback tab.
to open the search result in a new floating window on the Playback tab. - To move the window to a different monitor, click and drag the window and release when appropriate.
Managing searches
This feature is only available in certain surveillance systems. For information about the features in your system, see Surveillance system differences.
You can save your searches to reuse them and share them with other operatorsA professional user of an XProtect client application.. Depending on your user rights, you can also access and use the searches made by others, unless they are private. When a search has been saved, you can:
- Change the name and description, and make the search private or public.
- Modify how the search is configured, for example by adding or removing cameras or by adjusting the search categories.
- Delete the searches as they become obsolete.
Save searches
You can save your searches, so you can reuse them later or share them with other operators.
To save new searches that will be available to other users of your VMSShort for "Video Management Software". system, the Create public searches user right must be enabled on your role in XProtect Management Client.
Steps:
- On the Search tab, configure your search. See Search for video.
-
Click
 to the right of Search filters.
to the right of Search filters. -
In the list that appears, click Save as. A window appears.
- Select a name that will make it easy for you to find the search, and possibly also a description. Later, when you use keywords to find the search, the search includes both the Name and the Description fields.
- To make the search visible only to you, select the Private search check box.
- Click Save. A progress bar informs you when the search is saved.
To get an overview of saved searches, click ![]() and then Open and manage searches.
and then Open and manage searches.
Find and open saved searches
To find and open public searches, the Read public searches user right must be enabled on your role in XProtect Management Client.
Steps:
-
On the Search tab, click
 to the right of Search filters.
to the right of Search filters. -
In the list that appears, click Open and manage searches. A window appears.
-
Find and double-click the search that you want to open, or click Open. Immediately, the search is run.
If many searches are listed, you can use keywords to find the search. The search includes both the Name field and the Description field.
- You can modify the search, for example by adding cameras. Click
 > Save to save the changes.
> Save to save the changes.
Edit or delete saved searches
This feature is only available in certain surveillance systems. For information about the features in your system, see Surveillance system differences.
You can change the details of a saved search, or you can change how the search is configured, for example the search categories.
If the searches become obsolete, you can delete them.
The following user rights are enabled on your role in XProtect Management Client:
- To find and open public searches, the Read public searches user right must be enabled
- To edit a public search, the Edit public searches right must be enabled
- To delete a public search, the Delete public searches right must be enabled
Learn how to:
-
On the Search tab, click
 to the right of Search filters.
to the right of Search filters.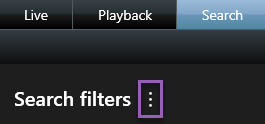
- In the list that appears, click Open and manage searches. A window appears.
- Find and select the search that you want to change.
- Make your changes, for example by entering a name for the search, and click Save.
-
On the Search tab, click
 to the right of Search filters.
to the right of Search filters.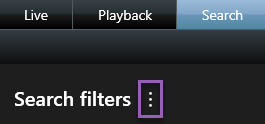
- In the list that appears, click Open and manage searches. A window appears.
-
Find and double-click the search that you want to open, or click Open. Immediately, the search is run.
If many searches are listed, use the search function to find the search.
- Modify the search, for example by adding cameras, and click
 > Save.
> Save.
- Open the Open and manage searches window as described above.
- Find and select the search that you want to delete.
- Click Delete search.
Synchronize time on Playback tab with search time
When you are previewing a search result on the Search tab, you can synchronize the time on the Playback tab with the time in the preview timeline. This is useful if, for example, you have found an incident, and you want to investigate what happened at that time on other cameras.
- On the Search tab, select a search result.
-
In the preview area, click
 to synchronize the time on the Playback tab with the current preview time.
to synchronize the time on the Playback tab with the current preview time.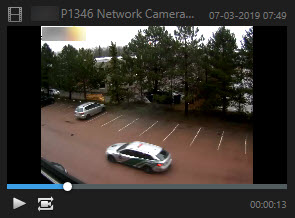
- To check other related cameras, click the Playback tab and select a view that contains the cameras that you are interested in. The timeline is now in sync with the search result.
Was this article helpful?
Thanks for your feedback!