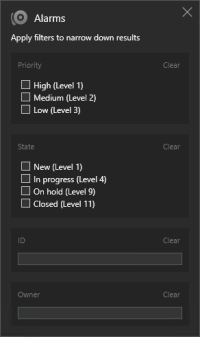FAQ: search
Yes. When you are looking at a specific camera on the Live or Playback tab, you can send the camera to a new Search window. To start search, click  in the camera toolbar.
in the camera toolbar.
Yes. When you are looking at cameras in a view on the Live or Playback tab, you can send these cameras to a new Search window. To start search, click  above the view.
above the view.
When you apply multiple filters, for example both Priority and State, you filter for results that match all the applied filters.
When you select multiple values within one filter, for example High, Medium, and Low within the Priority filter, you filter for results that match at least one of those values.
Yes, your VMS system is preconfigured to stop searching when it reaches 10000 search results. Only your system administrator can change the maximum number. Milestone recommends that you refine your search to get fewer and more accurate search results.
A grayed out thumbnail image in the list of search results means that currently no recordings are available for the camera at trigger time. There may be multiple reasons, for example that the recording server is down.
You can increase the size of the thumbnails by dragging the slider in the image to the right.
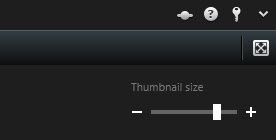
If the Private search check box is grayed out and preselected, you do not have the permissions to Create public searches. The search that you are about to save is only available to you.
If the Only show my private searches check box is grayed out and preselected in the Open search or Manage searches window, you do not have the permissions to Read public searches. You can only view your own private searches.
If you change how an existing search is configured, for example if you have added a camera, and the Save button is disabled, you do not have the permission to Edit public searches. Also, you will not be able to change the details of the search, for example the name and description.
If the Delete button is disabled in the Manage searches window, you do not have the permission to Delete public searches.
When you search for video recordings on the Search tab, each search result has a start time, end time, and event time. The start time and end time indicate the beginning and end of an event, respectively. The event time is the most interesting or important part of the video sequence. For example, if you are searching for motion, the event time is when the motion starts. Or, if you are identifying objects, the event time is the time of the most reliable identification.
When you save a search where you have selected a predefined timespan, for example Last 6 hours, you will be notified that the timespan is relative. It means that the last six hours are relative to your current time. Regardless of when you run the search, it will always return search results from the last six hours.
Was this article helpful?
Thanks for your feedback!