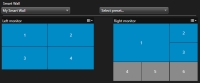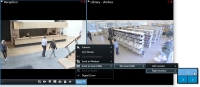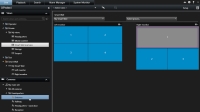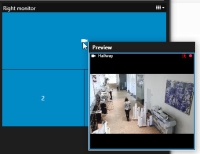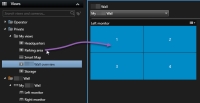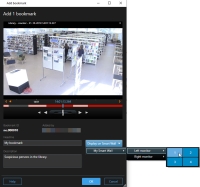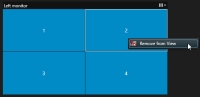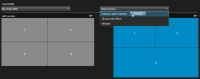XProtect Smart Wall
After your system administrator configures a Smart Wall, you can start working with it in XProtect Smart Client. The system administrator defines the monitors that the Smart Wall consists of, the layout and size of the monitors, and possibly also what cameras are displayed on the monitors.
Using XProtect Smart Wall is basically about the following:
- View Smart Wall content - open the Smart Wall monitors in different displays or on physical monitors
- Displaying content on Smart Wall - share content with other operators who use the Smart Wall and control what content is displayed
To change the layout of the monitors or presetsA predefined layout for an individual monitor in XProtect Smart Client. Presets contain predefined settings that determine which cameras are displayed, and how content is structured on each monitor on the video wall. that your system administrator specified, see Change the layout of Smart Wall monitors.
Smart Wall overview (explained)
The Smart Wall overview is a graphical representation of a Smart Wall and the monitors that it consists of. The overview allows you to control what is displayed on the Smart Wall.
The image displays a Smart Wall overview with two monitors:
- Left monitor has a 2x2 layout
- Right monitor has a 1+5 layout
Blue tiles in the Smart Wall overview are displaying content. Gray tiles are empty.
If your organization has more than one Smart Wall, select the Smart Wall you need in the Smart Wall list.
The Select preset list allows you to select and activate preconfigured Smart Wall presets.
After selecting a Smart Wall and a preset, other users can select a different Smart Wall, preset, or both.
- Hover the cursor over a tile. The number of the tile changes to an icon, such as a camera, that indicates the type of content
- Click the tile to view the content in a Preview window. The toolbar in the Preview window provides options for printing the content, or sending it to another Smart Wall
View Smart Wall content
Your Smart Wall displays both live and recorded video depending on the tab you are currently on. Milestone recommends that you use a dedicated computer for displaying the Smart Wall and another computer for handling the Smart Wall overview.
User rights can prevent cameras from displaying video on your Smart Wall.
- In the Views pane, expand Smart Wall.
- Expand the Smart Wall that you want view.
- Right-click the monitors, one at a time, to send them to the preferred displays.
- Click Send View To and select one of these options:
- Primary Display - opens in full screen mode in your current display
- Secondary Display - opens in full screen mode in your secondary display if any
- Floating Window - opens in a new floating window
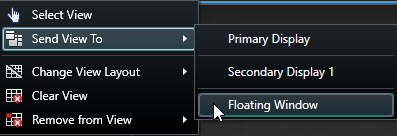
- In the Views pane, expand Smart Wall.
- Expand the Smart Wall that you want view.
- Select the monitors, one at a time, to view the content in the main view.
Disconnect Smart Wall monitors
You can view Smart Wall content without interfering with what others are seeing on the Smart Wall.
- Follow the steps described in View Smart Wall content.
-
For each monitor that you want to view, click Disconnect Smart Wall monitor.
Changes you make are reversed when you reconnect.
Smart Wall display options
The following table describes ways to view Smart Wall content in a separate window or secondary display.
|
Option |
Description |
|---|---|
| Primary Display |
View content in full screen mode on the display that you are currently viewing. Smart Client remains open behind the Smart Wall content. |
| Secondary Display |
View content on another display and continue viewing Smart Client on the current display. |
| Floating Window |
View content in a new floating window. This is useful, for example, if your video wall consists of multiple monitors. |
You can maximize or resize the window regardless of your preferred display option.
Displaying content on Smart Wall
Your Smart Wall may be preconfigured to display video from certain cameras. However, you can change that in XProtect Smart Client by changing the cameras or adding other types of content to your Smart Wall overview, for example alarmsIncident defined on surveillance system to trigger an alarm in XProtect Smart Client. If your organization uses the feature, triggered alarms are displayed in views that contain alarm lists or maps., hotspotsA particular position for viewing magnified and/or high quality camera images in XProtect Smart Client views., images, and smart mapsA map functionality that uses a geographic information system to visualize cameras, structures, and topographical elements of a surveillance system in geographically accurate, real-world imagery. Maps that use elements of this functionality are called smart maps..
Depending on the situation and the environment you monitor, you can combine different types of content to improve response times and effectiveness. For example, if you want to display a picture of a suspect so that people on patrol know who to look for, you can add an image. If you want to provide guidance for response measures, you can add text.
Add or change cameras on Smart Wall
You can change the cameras that are being displayed on your Smart Wall. Immediately, other operatorsA professional user of an XProtect client application. who are using the same Smart Wall will see the changes.
You have set up a view that contains your Smart Wall overview. For more information, see Add Smart Wall overview to views.
Steps:
- Make sure that your Smart Wall is running as described in XProtect Smart Wall.
- If your Smart Wall is running on a different computer, open XProtect Smart Client on your current computer.
- Go to the Live or Playback tab.
- To add a camera from a view:
- To add a camera from the Cameras pane:
- In the Views pane, select the view that contains the Smart Wall overview.
- In the Cameras pane, find the camera that you want to add.
Drag the camera to a tile in a monitor on your Smart Wall overview. The video from the camera is displayed in the Smart Wall.
To verify that you added the correct camera, click the camera icon in the Smart Wall overview. A preview appears.
Add entire views to Smart Wall
You can share an entire view with other operators through your Smart Wall by sending the view to a Smart Wall monitor. What is currently being displayed on that monitor is then replaced by the content of the view containing, for example, cameras.
You have set up a view that contains your Smart Wall overview. See Add Smart Wall overview to views.
Steps:
- Make sure that your Smart Wall is running as described in XProtect Smart Wall.
- If your Smart Wall is running on a different computer, open XProtect Smart Client on your current computer.
-
Go to the Live or Playback tab and open the view that contains your Smart Wall overview.
-
In the Views pane, find the view that you want to send to the Smart Wall.
-
Drag the view into a tile in the preferred monitor and then release.
- To reset the monitor to its original display, or to clear the whole monitor or a specific tile in the Smart Wall overview, see Stop displaying content on Smart Wall.
Add or change other types of content on Smart Wall
You can change what is being displayed on your Smart Wall, for example by sharing an image of a suspect. Immediately, operatorsA professional user of an XProtect client application. who are using the same Smart Wall will see the changes.
- Alarms
- Bookmarks
- Cameras or whole views
- Carousels
- Images and snapshotsAn instant capture of a frame of video at a given time.
- Hotspots
- HTML pages
- Maps
- Smart maps
- Text
Text and cameras you can drag into your Smart Wall overview. However, before you can add other types of content to your Smart Wall, make sure that the content has been added to a view. See Adding content to views.
Steps:
- Make sure that your Smart Wall is running as described in XProtect Smart Wall.
- If your Smart Wall is running on a different computer, open XProtect Smart Client on your current computer.
- Go to the Live or Playback tab.
-
Open the view that contains the element that you want to add.
If you want to add cameras, you can drag the cameras directly from the Cameras pane. To add text, in your text editor, select the text and drag the text into a tile in your Smart Wall overview.
-
Hover over the view item. The camera toolbar appears.
- Click Send to Smart Wall and select the Smart Wall.
-
Select the monitor and finally the tile inside the monitor.
The selected tile in the Smart Wall monitor is updated accordingly.
Display text on Smart Wall
Displaying text on your XProtect Smart Wall is useful when you want to provide information to anyone who can see the Smart Wall.
- To send text from an existing view, first you must add the text to a view. See Adding content to views.
- To add text using drag-and-drop, make sure that your text editor supports drag-and-drop operations.
Steps:
- To add text from a third-party text editor:
- Open the view that contains your Smart Wall overview.
- Write the text in your preferred text editor.
- Select the text.
- Drag and drop the text into a tile in a Smart Wall monitor.
- In the window that appears, you can edit the text even further. Click Save.
- Immediately after, the text appears on the Smart Wall display.
- To add text that has already been added to a view:
Alarms on Smart Wall (explained)
You can share a prioritized overview of all alarms by adding the Alarm List to your Smart Wall. This allows you to view and work with details about the alarm directly from the Smart Wall. See Displaying content on Smart Wall.
You can also display individual alarms on your Smart Wall by dragging and dropping the alarm from the Alarm List.
- The time of day when the eventA predefined incident occurring on the surveillance system; used by the surveillance system for triggering actions. Depending on surveillance system configuration, events may be caused by input from external sensors, by detected motion, by data received from other applications, or manually through user input. The occurrence of an event could, for example, be used for making a camera record with a particular frame rate, for activating outputs, for sending e-mails, or for a combination thereof. triggered the alarm
- The name and video feed from the device that triggered the alarm, and all devices that are related to it
- You can view additional details and change some settings for the alarm by clicking the arrow in the upper right part of the position in the view. The details are as follows:
- The person the alarm is assigned to, its priority, and the state of the alarm. You can change these if you want to
- The source, or what triggered the alarm, such as when a camera detects motion or an analytics event occurs
- Instructions on how to respond to the alarm
- Activities. These are comments that users entered. Typically, they indicate decisions or actions related to the alarm. Additionally, when someone changes the details of the alarm, the system adds the changes to the list of activities
- If you were recording video when the event occurred, you can view the video of the moment the alarm was triggered by clicking the Playback tab, and then Go To Alarm Time
Send bookmarks to Smart Wall
Sending a bookmark to a Smart Wall can help you quickly distribute a single image of, for example, a person or a video sequence of an incident.
Steps:
- Create a bookmark as described in Add or edit bookmarks or Bookmark search results.
-
In the window that appears, click Display on Smart Wall and select the preferred Smart Wall.
- Select a monitor and then a tile within the monitor. The bookmarked video sequence appears on the Smart Wall display.
- To send a still image instead of the video sequence, select the Send still image only check box.
Smart map and Smart Wall (explained)
If you are using Smart Wall, you can share the smart mapA map functionality that uses a geographic information system to visualize cameras, structures, and topographical elements of a surveillance system in geographically accurate, real-world imagery. Maps that use elements of this functionality are called smart maps. with other operators who are using the Smart Wall. The current zoom level, the location that you have navigated to, and the layers that are visible are also sent to the Smart Wall.
Drag cameras from maps or smart maps to Smart Wall
If a particular camera on your map or smart mapA map functionality that uses a geographic information system to visualize cameras, structures, and topographical elements of a surveillance system in geographically accurate, real-world imagery. Maps that use elements of this functionality are called smart maps. recorded an incident, and you want to share the video from that camera, you can drag cameras from the map to the monitors of the Smart Wall.
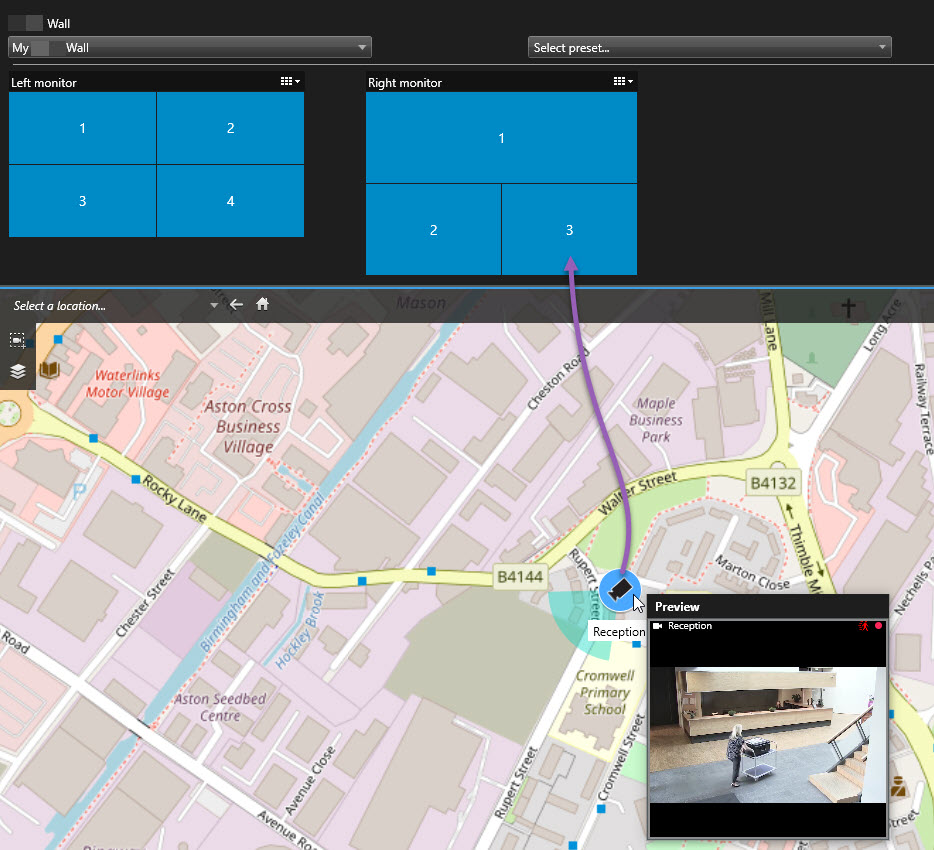
You can also drag cameras from maps in floating windows and secondary displays.
Stop displaying content on Smart Wall
You can stop displaying content on your Smart Wall, for example when an incident is under control or the content is no longer relevant.
- In your Smart Wall overview, go to the monitor that you want to clear.
- Click the
 icon.
icon. - Select Clear View. On the Smart Wall overview. The tiles turn gray, and all content is removed from the Smart Wall display.
If you have removed content from a monitor, you can make it reappear by resetting the presetA predefined layout for an individual monitor in XProtect Smart Client. Presets contain predefined settings that determine which cameras are displayed, and how content is structured on each monitor on the video wall. that is associated with the monitor.
Other operatorsA professional user of an XProtect client application. can manually change the content on a Smart Wall, and the content can change according to a schedule or rules. This means that the content that you remove can reappear later. To permanently prevent content from displaying, contact your system administrator.
Was this article helpful?
Thanks for your feedback!