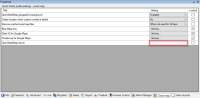Configuração do mapa inteligente
Esta seção descreve como:
- Configurar fundos geográficos que você pode escolher para o seu mapa inteligente
- Ativar a edição de mapas inteligentes, incluindo câmeras no XProtect Smart Client
- Configurar o seu mapa inteligente com Milestone Federated Architecture
Fundos geográficos (explicado)
Antes que você possa selecionar um fundo geográfico no XProtect Smart Client, primeiro você deve configurar os fundos geográficos no XProtect Management Client.
- Mapa-múndi básico – usa o fundo geográfico padrão fornecido em XProtect Smart Client. Isso não requer configuração. Este mapa é destinado para uso como uma referência de caráter geral e não contêm recursos tais como fronteiras de países, cidades, ou outros detalhes. No entanto, como os outros fundos geográficos, ele contém dados de georreferência
- Bing Maps – conecte-se ao Bing Maps
- Google Maps – conecte-se ao Google Maps
- O OpenStreetMap lhe oferece três opções:
- Conecte a um servidor de bloco comercial de sua preferência.
- Conecte ao seu próprio servidor de blocos local
As opções Bing Maps e Google Maps exigem acesso à Internet e você deverá adquirir uma chave da Microsoft ou do Google.
A não ser que você esteja usando o seu próprio servidor de blocos local, o OpenStreetMap também exige acesso à Internet.
Por padrão, Bing Maps e Google Maps exibem imagens de satélite (Satélite). Você pode mudar as imagens em XProtect Smart Client, por exemplo, para aéreas e terrestres, para ver detalhes diferentes.
Adquira uma chave API para Google Maps ou Bing Maps
Google Maps
Para integrar o Google Maps no seu mapa inteligente, você precisa de uma chave API estática para mapas do Google. Para obter uma chave API, primeiro você precisa criar uma conta de faturamento do Google Cloud. Você receberá uma fatura de acordo com o volume de carregamentos de mapas por mês.
Quando tiver a chave API você deve inseri-la no XProtect Management Client. Consulte Ativar Bing Maps ou Google Maps no Management Client.
Para obter mais informações, consulte:
- Plataforma Google Maps - introdução: https://cloud.google.com/maps-platform/
- Guia para o faturamento da plataforma Google Maps: https://developers.google.com/maps/billing/gmp-billing
- Guia do desenvolvedor para API estático de mapas: https://developers.google.com/maps/documentation/maps-static/dev-guide
Bing Maps
Para integrar o Bing Maps no seu mapa inteligente, você precisa de uma Chave básica ou uma Chave corporativa. A diferença é que as chaves básicas são gratuitas, mas permitem um número limitado de transações, antes que elas se tornem passíveis de cobrança ou o acesso ao serviço de mapas seja negado. A chave corporativa não é gratuita mas permite transações ilimitadas.
Para obter mais informações sobre o Bing Maps, consulte https://www.microsoft.com/en-us/maps/licensing/.
Quando tiver a chave API você deve inseri-la no XProtect Management Client. Consulte Ativar Bing Maps ou Google Maps no Management Client.
Ativar Bing Maps ou Google Maps no Management Client
Você pode disponibilizar uma chave para vários usuários introduzindo-a em um perfil do Smart Client no Management Client. Todos os usuários que atribuídos ao perfil irão utilizar esta chave.
Etapas:
- Em Management Client, no painel de Navegação do Site, clique em Perfis Smart Client.
- No painel Smart Client Perfis, selecione o perfil Smart Client relevante.
- No painel Propriedades, clique na aba Mapa inteligente:
- Para o Bing Maps, insira a sua chave básica ou corporativa no campo Chave Bing Maps
- Para Google Maps, insira a sua chave API estática de mapas no campo Chave privada para Google Maps
- Para evitar que os operadores XProtect Smart Client usem uma chave diferente, selecione a caixa de verificação Bloqueado.
Ativar Bing Maps ou Google Maps no XProtect Smart Client
Para permitir que os operadores XProtect Smart Client usem uma chave diferente da chave do perfil Smart Client, é preciso inserir a chave nas configurações em XProtect Smart Client.
Etapas:
-
No XProtect Smart Client, abra a janela Configurações.

- Clique em Mapa inteligente.
- Dependendo do serviço de mapa que deseja usar, proceda de uma das seguintes maneiras:
- Para o Bing Maps, digite a sua chave no campo Chave do Bing Maps
- Para o Google Maps, insira a sua chave no campo Chave privada para Google Maps
Specifique o servidor de blocos do OpenStreetMap
Se você usa a opção OpenStreetMap como fundo geográfico para o seu mapa inteligente, você deve especificar a origem da recuperação das imagens em bloco. Você faz isso especificando o endereço do servidor do bloco, ou um servidor de blocos comercial ou um servidor de blocos local, por exemplo, se a sua organização possui os seus próprios mapas para áreas como aeroportos ou portos.
Você também pode especificar o endereço do servidor de blocos na janela Configurações no XProtect Smart Client.
Etapas:
- No painel Navegação do Site, expanda o nó Cliente e clique em Smart Client Perfis.
- No painel Visão geral, selecione o perfil Smart Client relevante.
-
No painel Propriedades, clique na aba Mapa inteligente.
- No campo Servidor OpenStreetMap, insira o endereço do servidor de blocos.
- Para aplicar essa configuração no XProtect Smart Client, marque a caixa de seleção Bloqueado. Então, os operadores do XProtect Smart Client não podem alterar o endereço.
- Salve as alterações.
Arquivos do mapa inteligente do cache (explicado)
Se você estiver usando o Google Maps como plano de fundo geográfico, os arquivos não serão armazenados em cache.
Os arquivos que você usa para seu fundo geográfico são recuperados a partir de um servidor de imagens. A hora em que os arquivos são armazenados na pasta de cache, depende do valor selecionado na lista Arquivos de mapa inteligentes em cache removidos na caixa de diálogo Configurações em XProtect Smart Client. Os arquivos são armazenados:
- Indefinidamente (Nunca)
- Por 30 dias se o arquivo não for usado (Quando não for usado por 30 dias)
- Quando o operador sai do XProtect Smart Client (Na saída).
Quando você altera o endereço do servidor de imagens, automaticamente uma nova pasta de cache é criada. Os arquivos do mapa anterior são mantidos na pasta do cache associada no seu computador local.
Ativar a edição do mapa Inteligente
Os operadores podem editar mapas inteligentes no XProtect Smart Client no modo de configuração somente se a edição estiver ativada no Management Client. Se ainda não estiver ativada, você precisa ativar a edição para cada perfil relevante do Smart Client.
Etapas:
- No painel Navegação do Site, expanda o nó Cliente.
- Clique em Perfis Smart Client.
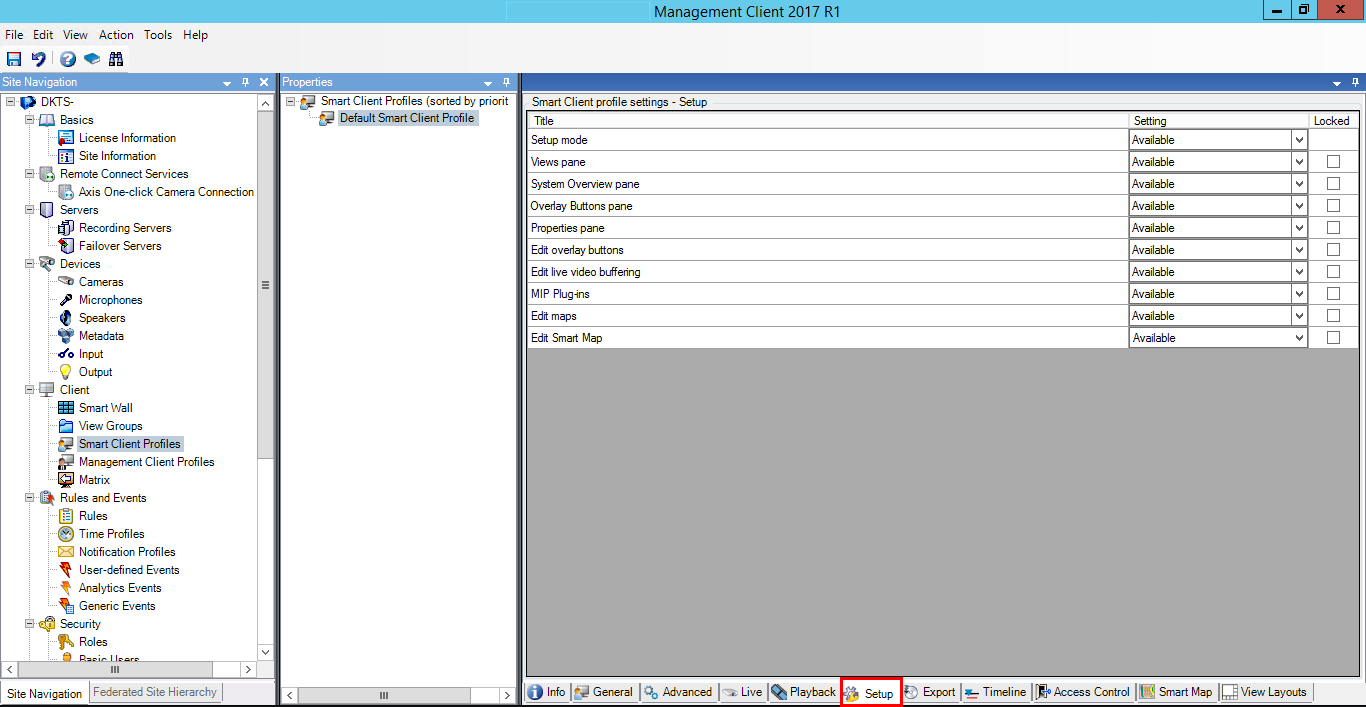
- No painel Visão geral, selecione o perfil Smart Client relevante.
- No painel Propriedades, clique na aba Configuração.
- Na lista Editar mapa inteligente, selecione Disponível.
- Repita essas etapas para cada perfil Smart Client relevante.
- Salve suas alterações. Da próxima vez que os usuários atribuídos ao perfil Smart Client que você selecionou efetuarem o login no XProtect Smart Client, eles serão capazes de editar os mapas inteligentes.
Para desativar a edição, na lista Editar mapa inteligente, selecione Indisponível.
Ativar a edição de câmeras no mapa inteligente
Para permitir que os operadores posicionem uma câmera no mapa inteligente, ajuste o campo de visão e, para a direção, você deve habilitar a edição de câmeras por função.
Requisitos
Antes de iniciar, certifique-se de que a edição do mapa inteligente foi ativada (consulte Ativar a edição do mapa Inteligente). Você faz isso no perfil do Smart Client ao qual a função do operador está associada.
Etapas:
- Expanda o Nó de segurança > Funções.
- No painel de Funções, selecione a função com a qual o seu operador está associado.
- Para dar direitos de edição à função:
- Clique na guia Segurança geral e selecione Câmeras no painel Configurações de função
- Na coluna Permitir, selecione a caixa de seleção Controle total ou Editar
- Salve as alterações.
As etapas acima dão à função o direito de editar todas as câmeras. Para ativar a edição de cada câmera, vá para a guia Dispositivo e selecione a câmera relevante.
Defina a posição, a direção, o campo de visão e a profundidade da câmera (mapa inteligente)
Para garantir que a câmera esteja posicionada corretamente no mapa inteligente, você pode definir coordenadas geográficas. a direção da câmera, o campo de visualização e a profundidade da visualização. Ao fazer isso, a câmera será automaticamente adicionada ao mapa inteligente da próxima vez que um operador carregá-la no XProtect Smart Client.
Etapas:
- No Management Client, expanda os nós dos Dispositivos e selecione Câmeras.
- No painel dos Dispositivos, selecione o grupo de câmera e a câmera relevantes.
- Na guia Informações, role para baixo para encontrar as Informações de posicionamento.
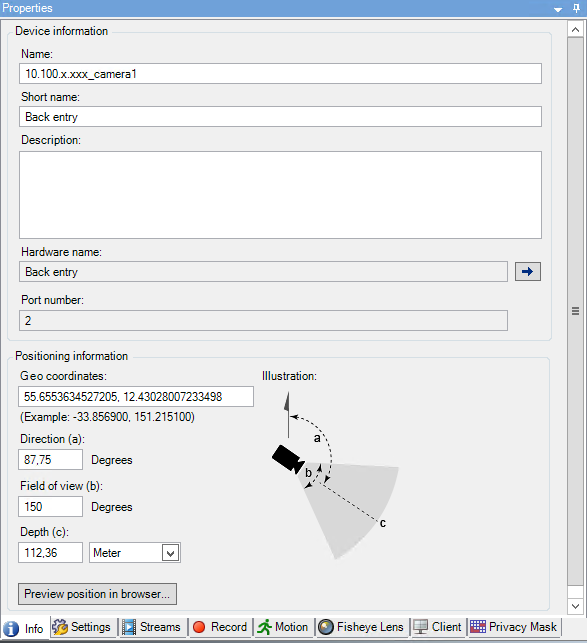
- Especifique a latitude e longitude no campo Coordenadas geo, nessa ordem. Use um ponto como separador decimal e uma vírgula para separar os valores.
- No campo Direção, digite um valor no intervalo de 0 a 360 graus.
- No campo Campo de visão, digite um valor no intervalo de 0 a 360 graus.
- No campo Profundidade, digite a profundidade da exibição, em metros e em pés.
- Salve as alterações.
Você também pode definir as propriedades nos servidores de gravação.
Configurar mapa inteligente com Milestone Federated Architecture
Quando você usa um mapa inteligente em um Milestone Federated Architecture, todas as câmeras dos sites conectados aparecem no mapa inteligente. As etapas gerais neste tópico descrevem como configurar o mapa inteligente em uma arquitetura federada.
Para informações gerais sobre Milestone Federated Architecture, consulte Configurando Milestone Federated Architecture.
- Antes de conectar os locais superiores com os secundários, assegure-se de que as coordenadas geográficas tenham sido especificadas em todas as câmeras e todos os locais. Coordenadas geográficas são adicionadas automaticamente quando uma câmera é posicionada no mapa inteligente através do XProtect Smart Client, mas você também pode adicioná-las manualmente no Management Client, nas propriedades da câmera. Para mais informações, consulte Defina a posição, a direção, o campo de visão e a profundidade da câmera (mapa inteligente).
- Você deve adicionar os operadores de Smart Client como usuários do Windows no site principal e em todos os sites federados. Pelo menos no site principal, os usuários do Windows devem ter direitos de edição no mapa inteligente. Isto lhes permite editar o mapa inteligente para o site principal e todos os sites filho. Em seguida, você precisa determinar se os usuários do Windows nos sites filho precisam de direitos de edição de mapa inteligente. Em Management Client, primeiro você cria os usuários do Windows em Funções e depois você ativa a edição do mapa inteligente. Para mais informações, consulte Ativar a edição do mapa Inteligente.
- No site principal, adicione os sites filho como usuários do Windows a uma função com direitos de administrador. Quando você especificar o tipo de objeto, selecione a caixa de seleção Computadores.
- Em cada um dos sites filho, adicione o site principal como um usuário do Windows à mesma função de administrador que é usada no site principal. Quando você especificar o tipo de objeto, selecione a caixa de seleção Computadores.
- No site principal, certifique-se de que você possa visualizar a janela Hierarquia de sites federados. Em Management Client, vá para Visualizar e selecione Hierarquia de site federado. Adicione cada um dos sites filho ao site principal. Para mais informações, consulte Adicionar site à hierarquia.
- Agora você pode testar se funciona em XProtect Smart Client. Faça o login no site principal como administrador ou como operador, e abra uma visualização que contenha o mapa inteligente. Se a configuração foi feita corretamente, todas as câmeras do site principal e de todos os sites filho aparecerão no mapa inteligente. Se você fizer login em um dos sites filho, você verá somente as câmeras daquele site e de seus sites filho.
Para editar câmeras em um mapa inteligente, por exemplo a posição e o ângulo da câmera, os usuários precisam de direitos de edição de câmera.