サーバーサービスの管理
サーバーサービスを実行するコンピュータでは、通知領域にサーバーマネージャートレイアイコンを見つけることができます。アイコンを使用すると、サービスの情報を取得し、特定のタスクを実行できます。これには、サービスの状態の確認、ログまたはステータスメッセージの表示、サービスの起動と停止などがあります。
サーバーマネージャーのトレーアイコン(説明付き)
テーブルのトレーアイコンには、マネジメントサーバー、レコーディングサーバー、フェイルオーバーレコーディングサーバー、イベントサーバーを実行しているサービスの各種状態が示されます。これらは、サーバーがインストールされているコンピュータの通知領域に表示されます:
|
Management Server Managerトレーアイコン |
Recording Server Managerトレーアイコン |
Event Server Managerトレイアイコン |
Failover Recording Server Managerトレイアイコン |
説明 |
|---|---|---|---|---|
|
|
|
|
|
実行中 サーバーサービスが有効になって起動した際に表示されます。 Failover Recording Serverサービスが実行されている場合、標準レコーディングサーバーに不具合が生じた際に、このサービスが処理を引き継ぎます。 |
|
|
|
|
|
停止 サーバーサービスが停止した際に表示されます。 Failover Recording Serverサービスが停止した場合、標準レコーディングサーバーに不具合が生じても、このサービスが処理を引き継ぐことはできません。 |
|
|
|
|
|
開始中 サーバーサービスが開始プロセスに入った際に表示されます。通常の状態では、トレーアイコンはしばらくしてから[実行中]に変化します。 |
|
|
|
|
停止中 サーバーサービスが停止プロセスに入った際に表示されます。通常の状態では、トレーアイコンはしばらくしてから[停止中]に変化します。 |
|
|
|
|
中間状態 サーバーサービスが最初に読み込まれてから最初の情報を受信するまで表示されます。通常の状態では、トレーアイコンは[開始中]に、続いて[実行中]に変化します。 |
||
|
|
|
オフラインで実行 通常はレコーディングサーバーまたはフェールオーバーレコーディングサーバーが実行されているものの、マネジメントサーバーサービスが実行されていない場合に表示されます。 |
マネジメントサーバーサービスの開始または停止
Management Server Managerトレイアイコンは、[実行中]などの、マネジメントサーバーサービスのステータスを示します。このアイコンを使用して、マネジメントサーバーサービスを開始、停止できます。マネジメントサーバーサービスが停止したときには、Management Clientは使用できません。
- 通知領域で、Management Server Managerアイコンを右クリックします。コンテキストメニューが表示されます。
- サービスが停止した場合は、[マネジメントサーバーサービス開始]をクリックして開始します。トレイアイコンが変わり、新しい状態を示します。
- サービスを停止するには、[マネジメントサーバーサービス停止]をクリックします。
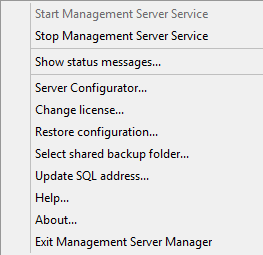
詳細については、サーバーマネージャーのトレーアイコン(説明付き)を参照してください。
レコーディングサーバーサービスの開始または停止
Recording Server Managerトレイアイコンは、[実行中]などの、レコーディングサーバーサービスのステータスを示します。このアイコンを使用して、レコーディングサーバーサービスを開始、停止できます。レコーディングサーバーサーバーを停止した場合は、サーバーに接続されたデバイスと連携できません。つまり、ライブビデオの表示またはビデオの録画ができません。
- 通知領域で、Recording Server Managerアイコンを右クリックします。コンテキストメニューが表示されます。
- サービスが停止した場合は、[レコーディングサーバーサービス開始]をクリックして開始します。トレイアイコンが変わり、新しい状態を示します。
- サービスを停止するには、[レコーディングサーバーサービス停止]をクリックします。
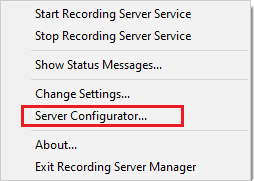
詳細については、サーバーマネージャーのトレーアイコン(説明付き)を参照してください。
マネジメントサーバーまたはレコーディングサーバーのステータスメッセージの表示
- 通知領域で、該当するトレイアイコンを右クリックします。コンテキストメニューが表示されます。
-
ステータスメッセージの表示を選択します。サーバーの種類に応じて、[マネジメントサーバーのステータスメッセージ]または[レコーディングサーバーのステータスメッセージ]ウィンドウが表示され、タイムスタンプの付いたステータスメッセージが一覧表示されます。
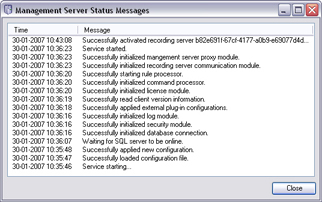
暗号化の管理 - 方法:Server Configurator
Server Configuratorを使用して、ローカルサーバーで暗号化された通信用の証明書を選択し、証明書によってサーバーとの通信が許可されるようにするためサーバーサービスを登録してください。
WindowsのスタートメニューまたはマネジメントサーバーのトレイアイコンのいずれかからServer Configuratorを開きます。
詳細については、XProtect VMSの保護方法に関する証明書ガイドを参照してください。暗号化を有効にする前に、管理サーバーと、レコーディング サーバーがあるコンピュータすべてにセキュリティ証明書をインストールしてください。
Server Configuratorの [暗号化] セクションで、以下のタイプの暗号化を設定します。
-
サーバー証明書
マネジメントサーバー、データコレクタ、レコーディングサーバー間の双方向接続を暗号化するために使用される証明書を選択してください。
モバイルサーバーの暗号化は、モバイルサーバートレイアイコンから有効化されます。
-
ストリーミングメディアの証明書
レコーディングサーバーとレコーディングサーバーからデータストリームを受け取るすべてのクライアント、サーバー、統合間の通信を暗号化するために使用される証明書を選択してください。
-
モバイル ストリーミング メディアの証明書
モバイル サーバーと、モバイル サーバーからデータ ストリームを取得するモバイルおよびWebクライアントの間の通信を暗号化するために使用する証明書を選択します。
Server Configuratorの [サーバーの登録] セクションで、指定されたマネジメントサーバーのあるコンピュータ上で実行するサーバーを登録してください。
サーバーを登録するには、マネジメントサーバーのアドレスを確認し、[登録] を選択します。
イベントサーバーサービスの開始、停止、再開
Event Server Managerトレイアイコンは、[実行中]などの、イベントサーバーサービスのステータスを示します。このアイコンを使用して、イベントサーバーサービスを開始、停止、再起動できます。サービスを停止する場合は、イベントとアラームを含むシステムの一部が動作しません。ただし、ビデオの表示と録画はできます。詳細については、イベントサーバーサービスの停止を参照してください。
- 通知領域で、Event Server Managerアイコンを右クリックします。コンテキストメニューが表示されます。
- サービスが停止した場合は、[イベントサーバーサービス開始]をクリックして開始します。トレイアイコンが変わり、新しい状態を示します。
- サービスを再起動または停止するには、[イベントサーバーサービスの再起動]または[イベントサーバーサービスの停止]をクリックします。

詳細については、サーバーマネージャーのトレーアイコン(説明付き)を参照してください。
イベントサーバーサービスの停止
イベントサーバーにMIPプラグインをインストールするときには、まずイベントサーバーサービスを停止してから、再起動する必要があります。ただし、サービスが停止している間は、VMSシステムのほとんどの領域が機能しません。
- イベントやアラームはEvent Serverに保存されません。ただし、システムおよびデバイスイベントはこの時点でも、録画の開始などのアクションをトリガーします。
- アドオン製品は、XProtect Smart Clientにおいて動作せず、またManagement Clientから設定することはできません。
- アナリティイクスイベントは動作しません。
- ジェネリックイベントは動作しません。
- アラームはトリガーされません。
- XProtect Smart Clientでは、マップビューアイテム、アラームリストビューアイテム、アラームマネージャワークスペースは動作しません。
- イベントサーバーのMIPプラグインを実行できません。
- Management ClientおよびXProtect Smart ClientのMIPプラグインは正しく動作しません。
Event ServerまたはMIPログの表示
Event ServerログでEvent Serverアクティビティに関するタイムスタンプ付き情報を表示できます。サードパーティ統合に関する情報は、Event ServerフォルダーのサブフォルダーにあるMIPログに出力されます。
- 通知領域で、Event Server Managerアイコンを右クリックします。コンテキストメニューが表示されます。

- イベントサーバーログで最新の100行を表示するには、[イベントサーバーログの表示]をクリックします。ログビューアが表示されます。
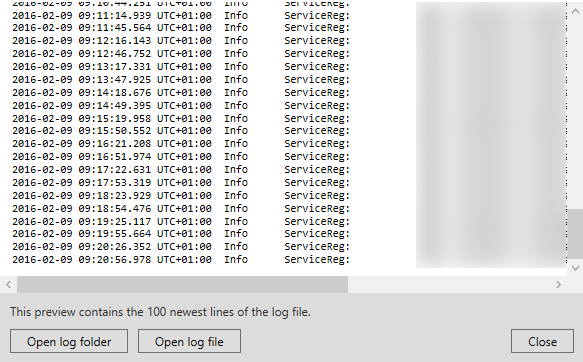
- ログファイルを表示するには、[ログファイルを開く]をクリックします。
- ログフォルダーを開くには、[ログフォルダーを開く]をクリックします。
- MIPログで最新の100行を表示するには、コンテキストメニューに戻り、[MIPログの表示]をクリックします。ログビューアが表示されます。
ログディレクトリからログファイルが削除された場合、メニュー項目が灰色で表示されます。ログビューアを開くには、まず、ログファイルを次のフォルダーのいずれかにコピーする必要があります。C:\ProgramData\Milestone\XProtect Event Server\logsまたはC:\ProgramData\Milestone\XProtect Event Server\logs\MIPLogs。

