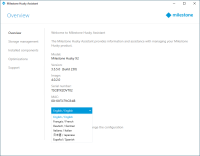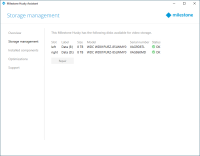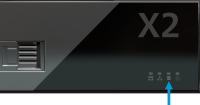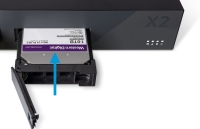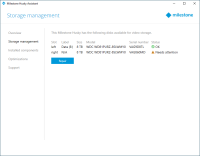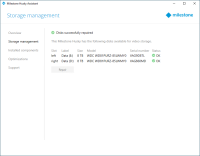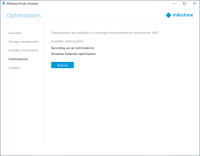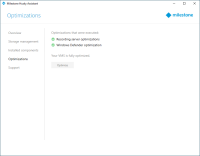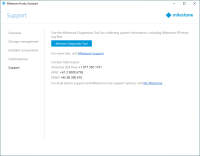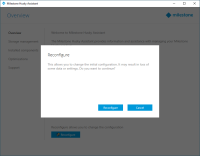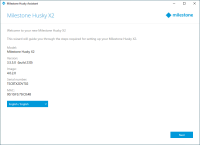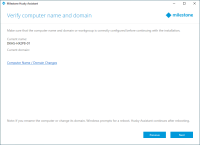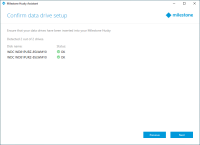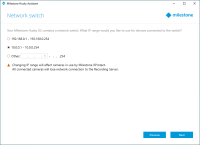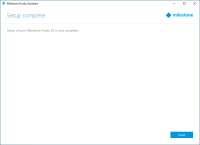Husky Assistant
Husky Assistant è un'applicazione che aiuta a configurare, mantenere e vedere lo stato del proprio sistema Milestone Husky. Trova il collegamento Husky Assistant sul desktop di Windows.
Husky Assistant proprietà
Husky Assistant ha queste funzioni disponibili:
| Elemento di navigazione | Descrizione |
|---|---|
| Panoramica |
Una lista di dettagli sull'unità:
È possibile cambiare la lingua in cui appare Husky Assistant. Riconfigura la rete e l'archiviazione. Saranno inoltre installati driver del dispositivo aggiuntivi. |
| Gestione archiviazione | Informazioni sulle unità disco rigido per la memorizzazione dei dati disponibili. È inoltre possibile visualizzare lo stato dei dischi. |
| Componenti installati | Un elenco dei componenti e delle versioni del software Milestone installati. |
| Ottimizzazioni |
Un elenco delle ottimizzazioni disponibili. |
| Assistenza |
Contattare sempre il rivenditore Milestone presso il quale è stata acquistata l'unità prima di contattare il servizio di assistenza Milestone. Eseguire lo Strumento di diagnostica Milestone per creare i file necessari per il rivenditore Milestone quando ti assiste nella risoluzione dei problemi. Visitare la pagina di informazioni e assistenza di Milestone Husky. Elenca le informazioni necessarie per contattare l'Assistenza Milestone. |
Gestione archiviazione
In questa scheda è possibile visualizzare le informazioni e lo stato dei dischi rigidi di dati.
È inoltre possibile identificare un disco rigido difettoso e preparare nuovi dischi rigidi da usare con Milestone XProtect VMS.
Controllare lo stato del disco rigido dei dati
Per controllare lo stato del disco rigido dati sinistro e destro:
-
Selezionare la scheda Gestione archiviazione.
-
Viene visualizzato lo stato delle unità disco rigido per la memorizzazione dei dati. I diversi stati sono:
Stato Descrizione OK Funzionamento normale. Richiede attenzione Il disco rigido non ha la configurazione che è possibile applicare.
Per ulteriori informazioni, si veda Preparare i dischi rigidi.
Guasto Il disco rigido è difettoso. Si deve sostituirlo.
Per ulteriori informazioni, si veda Sostituire un disco rigido.
Non approvato Il disco rigido non è approvato per l'utilizzo con prodotti Milestone Husky.
Per ulteriori informazioni sui dischi rigidi approvati, vedere la pagina di supporto e informazioni di Milestone Husky (https://www.milestonesys.com/HuskyX2-support/).
Se lo stato del disco è Guasto o Richiede attenzione, sulla parte anteriore dell'unità, l'indicatore di stato del LED del disco rigido dati è rosso.
Sostituire un disco rigido
Se lo stato dell'unità disco rigido dati è Guasto o se si desidera una capacità di archiviazione superiore, questa sezione consente di sostituire il disco rigido.
- Individuare il vassoio del disco rigido dati corretto (a sinistra o a destra).
- Premere la parte anteriore a molla del vassoio per rimuovere il disco rigido difettoso dall'alloggiamento.
-
Rimuovere le due viti su ogni lato ed estrarre il disco rigido dal vassoio.
-
Individuare l'unità disco rigido sostitutiva e far scorrere l'unità nel vassoio. Utilizzare le quattro viti per fissare il disco rigido al vassoio.
Assicurarsi che i dischi rigidi siano approvati per l'uso con prodotti Milestone Husky. Per informazioni sui dischi rigidi approvati, andare alla pagina supporto e informazioni di Milestone Husky (https://www.milestonesys.com/HuskyX2-support/).
-
Far scorrere il vassoio il più lontano possibile nell'alloggiamento vuoto per unità disco rigido situato sulla parte anteriore dell'unità.
- Premere la parte anteriore a molla del vassoio per chiuderlo.
- Per preparare il disco per l'uso in Milestone XProtect, completare i passi nella sezione Preparare i dischi rigidi.
Preparare i dischi rigidi
Se lo stato del disco è Non approvato non è possibile utilizzare Husky Assistant per preparare i dischi rigidi.
Come preparare un disco per utilizzarlo in Milestone XProtect VMS:
-
Se nell'elenco sono presenti uno o più dischi rigidi con uno stato Richiede attenzione, fare clic su Ripara.
-
Accettare qualsiasi avviso di controllo dell'account utente e attendere che la riparazione sia completata.
-
Viene visualizzata una schermata di riepilogo. Controllare che lo stato del disco rigido sia OK.
Applicare le ottimizzazioni
Se si è installato Milestone XProtect VMS senza utilizzare Husky Assistant, è necessario applicare le ottimizzazioni disponibili. Per verificare se sono disponibili ottimizzazioni:
- Selezionare la scheda Ottimizzazioni.
-
Viene visualizzato un elenco delle ottimizzazioni disponibili.
- Se è disponibile un'ottimizzazione, fare clic su Ottimizza.
- Accettare qualsiasi avviso di controllo dell'account utente e attendere che l'ottimizzazione sia applicata.
-
Controllare che l'ottimizzazione sia applicata.
Assistenza
In caso di problemi e se è necessaria assistenza, contattare il rivenditore Milestone presso il quale è stata acquistata l'unità.
Questo dispositivo non contiene parti riparabili dall'utente. Non rimuovere le coperture o tentare di accedere all'interno del prodotto.
Creare un file di diagnostica
Per aiutare il rivenditore Milestone ad ottenere registri e dettagli sul sistema, creare un file .zip di diagnostica Milestone che elenca le informazioni di sistema:
-
Selezionare la scheda Supporto.
- Fare clic su Milestone Diagnostics Tool.
- Accettare qualsiasi avviso di controllo dell'account utente. Appare la Pagina principale.
-
Fare clic sull'icona Raccogli valori predefiniti per iniziare a creare un file .zip di diagnostica.
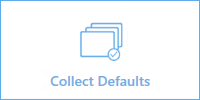
-
Al termine, il file .zip di diagnostica viene salvato sul desktop di Windows. Ora è possibile spostare o trasferire il file in qualsiasi posizione preferita.
- Chiudere Milestone Diagnostics Tool.
- Fornire al rivenditore Milestone il file .zip diagnostico, quando assiste nella risoluzione di un problema.
Riconfigurare
È possibile utilizzare Husky Assistant per aggiungere o riconfigurare:
- Nome del computer e dominio
- Unità di dati
- Intervallo IP, Switch di rete DHCP
- Driver I/O
- Eventi generici
- Installare Milestone XProtect VMS (se non è installato)
La riconfigurazione può comportare la perdita di dati e un periodo di tempo temporaneo senza registrazione o visualizzazione di video.
Riconfigurare l'unità
Per maggiori informazioni sul processo di riconfigurazione quando Milestone XProtect VMS non è installato, vedere la Milestone Husky X2 Guida introduttiva (https://www.milestonesys.com/HuskyX2-support/).
Per iniziare a riconfigurare l'unità con Milestone XProtect VMS installato:
- Sulla scheda Panoramica, fare clic su Riconfigura.
-
Leggere l'avviso e fare clic su Riconfigura.
-
Accettare qualsiasi avviso di controllo dell'account utente e selezionare la lingua preferita. Fare clic su Avanti.
-
Fare clic su Avanti per saltare le impostazioni del nome e del dominio o:
- Fare clic su Modifiche Nome del computer/dominio per configurare il nome del computer e il dominio o le impostazioni del gruppo di lavoro. Al termine, Windows richiede un riavvio per applicare le modifiche.
-
Riavviare Windows e attendere l'avvio di Windows.
Husky Assistant si riavvia. Selezionare la lingua preferita e fare clic su Avanti.
- Poiché il nome e l'impostazione del dominio sono già stati configurati, fare clic su Avanti.
-
Il rilevamento dell'archiviazione è terminato. Fare clic su Avanti.
-
Selezionare se si desidera formattare e configurare o solo configurare le unità dati e fare clic su Avanti.
-
Definire l'intervallo di indirizzi IP dello switch di rete PoE+ per i dispositivi collegati allo switch (solo HX2P16). Ogni dispositivo configurato per DHCP che si collega allo switch riceve un indirizzo IP nell'intervallo definito.
Ci sono due intervalli predefiniti:
- 192.168.0.1 - 192.168.0.254
- 10.0.0.1 - 10.0.0.254
È inoltre possibile definire il proprio intervallo. Selezionare Altro: e specificare il punto di partenza di un intervallo. Husky Assistant definisce automaticamente il punto finale dell'intervallo.
Selezionare un intervallo IP che corrisponda a tutti gli indirizzi IP statici assegnati delle telecamere e dei dispositivi collegati.
Se il sistema utilizza uno switch di rete con 16 porte PoE, l'intervallo di indirizzi IP si divide in due subnet, una per ogni modulo a 8 porte. Assicurarsi di assegnare la telecamera o il dispositivo alla subnet corretta.
Cambiando l'intervallo IP dello switch di rete si riavviano i dispositivi collegati che sono alimentati da PoE. Non verrà effettuata alcuna registrazione finché non si modifica l'indirizzo IP dei dispositivi nel XProtect Management Client.
- Dopo aver selezionato un intervallo IP, fare clic su Avanti.
-
Viene visualizzato un riepilogo. Fare clic su Applica per iniziare la riconfigurazione. Accettare qualsiasi avviso di controllo dell'account utente.
Se il Modulo IO Husky o eventi generici sono stati cancellati, Husky Assistant li aggiungerà di nuovo.
-
La riconfigurazione è completata. Fare clic su Fine per chiudere Husky Assistant.
Questo articolo è stato utile?
Grazie per il tuo feedback!