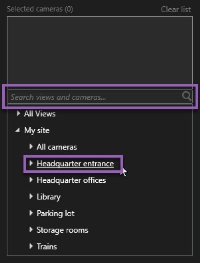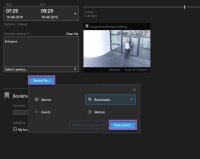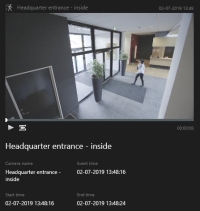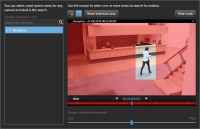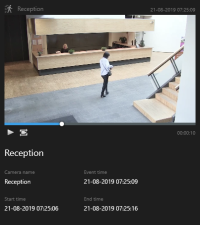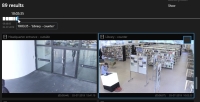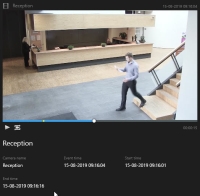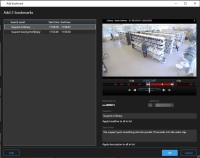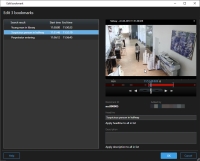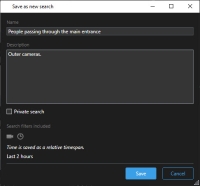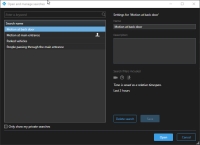Rechercher dans XProtect Smart Client
Les fonctionnalités de la recherche sont principalement disponibles dans l'onglet Rechercher, mais sont intégrés dans l'onglet En direct et Lecture.
Rechercher vidéo
L'onglet Rechercher vous permet de rechercher des enregistrements vidéo et, en fonction des résultats de la recherche, vous permet d'agir, par exemple, de procéder à une exportation.
- Séquences vidéo
- Séquences vidéo avec mouvement
- Vidéo marquée d'un signet
- Séquences vidéo avec des alarmes
- Séquences vidéo avec des événements
- Séquences vidéo avec des véhicules
- La fonctionnalité des signets est uniquement disponible sur les produits XProtect sélectionnés. Voir Différences entre les systèmes de surveillance.
- La recherche de véhicules est uniquement disponible si vous avez installé XProtect® LPR dans votre système. Pour plus d'informations, contactez votre administrateur du système.
Étapes :
-
Cliquez sur la flèche pour sélectionner une plage de temps prédéfinie ou définir votre propre Intervalle personnalisé.
-
Dans la liste Caméras sélectionnées, effectuez les étapes suivantes pour ajouter des caméras à votre recherche :
- Utiliser la fonction de la recherche pour trouver des caméras ou des vues
- Sélectionnez manuellement les caméras figurant dans l'arborescence. Pour ajouter des caméras dans une vue, cliquez sur le nom de la vue
La recherche se lance automatique à l'ajout des caméras.
-
Cliquez sur Rechercher pour sélectionner les catégories de recherche. Vous pouvez utiliser les catégories de recherche séparément ou mélangées.
Mouvement, Signets, Alarmes et Événements sont tous les catégories de recherche standard. En fonction des données disponibles sur votre système VMS, des catégories de recherche supplémentaires peut être disponibles.
-
Pour chaque catégorie de recherche que vous ajoutez, vous pouvez affiner la recherche en ajoutant des filtres. Pour de plus amples informations relatives aux filtres, voir FAQ : recherche.
-
Pour prévisualiser la vidéo d'un résultat de la recherche, sélectionnez le résultat de la recherche et, dans le volet de prévisualisation, cliquez sur
 .
.Pour relire une séquence vidéo en mode plein écran, effectuez un double-clic sur le résultat de recherche.
- Pour afficher la barre d'action, survolez avec la souris les résultats de la recherche, un par un, puis cochez la case bleue qui s'affiche.
La barre de menus bleue s'affiche :
- Exporter les résultats de la recherche
-
 - marquer des résultats de la recherche
- marquer des résultats de la recherche -
 - modifier les signets
- modifier les signets -
 - examiner de plus près les caméras dans l'onglet Lecture dans une nouvelle fenêtre. Une vue temporaire est créée avec les caméras sélectionnées
- examiner de plus près les caméras dans l'onglet Lecture dans une nouvelle fenêtre. Une vue temporaire est créée avec les caméras sélectionnées -
 - créer un rapport PDF contenant les informations relatives à vos trouvailles, par exemple, les images fixes
- créer un rapport PDF contenant les informations relatives à vos trouvailles, par exemple, les images fixes -
 - créer des captures d'écranUne capture instantannée d'une image ou d'une vidéo à un moment donné. d'une vidéo dans les résultats de la recherche
- créer des captures d'écranUne capture instantannée d'une image ou d'une vidéo à un moment donné. d'une vidéo dans les résultats de la recherche
Rechercher vidéo avec mouvement
Lorsque vous recherchez des enregistrements vidéo avec mouvement, vous pouvez appliquer les filtres de recherche avancéeUne fonctionnalité de recherche qui vous permet de trouver facilement et rapidement une vidéo avec mouvement dans une ou plusieurs des zones d'enregistrement sélectionnées depuis une ou plusieurs caméra(s). pour n'afficher que les résultats de recherche avec mouvement dans les zones définies.
Utilisez la recherche avancée pour trouver la séquence filmée d'une personne entrant par une porte surveillée par plusieurs personnes.
Pour utiliser les filtres de recherche avancée, la recherche avancée doit être activée sur votre profil utilisateur par votre administrateur système.
Étapes :
- Dans l'onglet Recherche, sélectionnez une plage horaire.
- Sélectionnez les caméras que vous souhaitez inclure à votre recherche.
- Cliquez sur Rechercher > Mouvement > Nouvelle recherche. Si la base de données a des enregistrements avec du mouvement dans l'échelle chronologique et les caméras sélectionnées, les enregistrements s'affichent comme des vignettes dans le volet des résultats de la recherche.
- Pour trouver le mouvement dans les zones sélectionnées uniquement :
Sous Mouvement, cliquez sur 0 caméra sélectionnée.
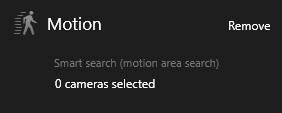
Une boîte de dialogue s'affiche avec une liste des caméras sélectionnées.
Sélectionnez une caméra à la fois et, dans la zone de prévisualisation rouge, cliquez et faites glisser pour démasquer au moins une zone. Le système recherchera les mouvements dans cette zone uniquement. Vous pouvez dévoiler plusieurs zones.
Votre administrateur système définit la sensibilité de la détection des mouvements dans Management Client sur les caméras individuelles. Cependant, vous pouvez utiliser le glisseur pour ajuster la sensibilité. Pour de plus amples informations, voir Recherche intelligente et seuil de mouvement (explication).
- La recherche s'exécute automatiquement. Cliquez en dehors de la fenêtre de dialogue pour retourner aux résultats de recherche.
Pour effectuer des actions, par exemple, marquer des résultats de la recherche, passez la souris sur les résultats de la recherche et cochez la case bleue
 . La barre d'action s'affiche.
. La barre d'action s'affiche.
Recherche intelligente et seuil de mouvement (explication)
Quand vous recherchez des mouvements dans des zones sélectionnées d'une caméra, vous pouvez ajuster le seuil de mouvement. Le seuil de mouvement détermine la sensibilité de la recherche intelligenteUne fonctionnalité de recherche qui vous permet de trouver facilement et rapidement une vidéo avec mouvement dans une ou plusieurs des zones d'enregistrement sélectionnées depuis une ou plusieurs caméra(s). :
- Plus le seuil est élevé, plus de mouvements sont requis pour activer la détection de mouvement. Cela produira sûrement moins de résultats de la recherche.
- Plus le seuil est bas, moins de mouvements sont requis pour activer la détection de mouvement. Cela produira sûrement plus de résultats de la recherche.
Rechercher une vidéo avec des signets
Vous pouvez trouver les incidents marqués par vous ou des personnes tierces parmi la recherche, pour n'importe quel numéro de caméras.
Étapes :
- Sélectionnez les caméras que vous souhaitez inclure à votre recherche.
- Cliquez sur Rechercher > Signet > Nouvelle recherche. Si la base de données a des enregistrements marqués, ceux-ci apparaissent comme images miniatures dans le panneau des résultats de recherche.
-
Pour prévisualiser une séquence vidéo ou les détails liés à un signet, sélectionnez un résultat de recherche et lisez la vidéo dans le volet de prévisualisation situé à droite.
- Pour prévisualiser l'enregistrement en mode plein écran, effectuez un double-clic sur le résultat de recherche.
-
Pour effectuer plusieurs actions, par exemple, modifier le signet, passez la souris sur le résultat de recherche et cochez la case bleue
 . La barre d'action s'affiche.
. La barre d'action s'affiche.
Rechercher vidéo avec alarmes
Lorsque vous recherchez des enregistrements vidéo associés à des alarmes, vous pouvez appliquer des filtres ne montrant que les résultats de la recherche avec certaines alarmes, par exemple, des alarmes dans un état donné qui sont assignées à un opérateur en particulier.
Étapes :
- Sélectionnez les caméras que vous souhaitez inclure à votre recherche.
- Cliquez sur Rechercher > Alarmes > Nouvelle recherche.
- Appliquer des filtres pour réduire les résultats de la recherche. Vous pouvez appliquer des filtres pour :
- Priorité
- État
- ID - Saisir l'ID complet pour appliquer ce filtre
- Propriétaire
-
Serveur - Uniquement disponible si vous utilisez Milestone Federated Architecture™
Si vous utilisez Milestone Federated Architecture™, les filtres Priorité et État s'appliquent sur tous les sites connectés.
Rechercher vidéo avec événements
Lorsque vous recherchez des enregistrements vidéo associés à des événements, vous pouvez appliquer des filtres ne montrant que les résultats de la recherche avec certains événements, par exemple, des événements provenant d'une source ou d'un serveur spécifique.
Étapes :
- Sélectionnez les caméras que vous souhaitez inclure à votre recherche.
- Cliquez sur Rechercher > Événements > Nouvelle recherche.
- Appliquer des filtres pour réduire les résultats de la recherche. Vous pouvez appliquer des filtres pour :
- Source
- ID - Saisir l'ID complet pour appliquer ce filtre
-
Serveur - Uniquement disponible si vous utilisez Milestone Federated Architecture™
Rechercher une vidéo avec véhicules
La recherche de véhicules est uniquement disponible si vous avez installé XProtect® LPR dans votre système.
Pour plus d'informations, contactez votre administrateur du système.
Lorsque vous recherchez des enregistrements vidéo associés à des véhicules, vous pouvez appliquer des filtres ne montrant que les résultats de la recherche avec certains véhicules, par exemple, une plaque d'immatriculation donnée émise par un pays en particulier.
- Sélectionnez les caméras que vous souhaitez inclure à votre recherche.
- Cliquez sur Rechercher > Véhicules > Nouvelle recherche.
- Appliquer des filtres pour réduire les résultats de la recherche. Vous pouvez appliquer des filtres pour :
- Plaque d'immatriculation - Saisissez une partie du numéro de la plaque d'immatriculation ou le numéro complet de la plaque d'immatriculation pour appliquer le filtre
- Pays - Appliquez un filtre pour les plaques d'immatriculation émises par des pays en particulier
- Listes de correspondances de plaques d'immatriculation - Appliquez un filtre pour les plaques d'immatriculation faisant partie de listes de correspondances de plaques d'immatriculation en particulier
Chronologie dans l'onglet Rechercher (explications)
La chronologie vous donne une vue d'ensemble de la distribution des résultats de recherche. Cette chronologie vous permet également de parcourir les résultats de recherche.
Le changement de la chronologie change en fonction de la plage horaire sélectionnée, par exemple Les dernières 6 heures.
Les marqueurs blancs indiquent l'emplacement des résultats de la recherche.
Les indicateurs individuels indiquent qu'il existe plusieurs résultats de la recherche. En surlignant les marqueurs, les informations liées à l'heure et aux caméras qui ont enregistré les événements et les incidents s'affichent.
Pour parcourir les résultats de recherche, cliquez sur un marqueur. Les marqueurs deviennent bleus et le résultat de la recherche associé est entouré d'un bord bleu.
Si le marqueur que vous sélectionnez affichent plusieurs résultats de la recherche, le premier résultat de la recherche est indiqué.
Si un marqueur indique plus de 10 résultats de la recherche, un message vous informera du nombre de résultats de la recherche et le numéro de caméras associées.
Ce que vous pouvez faire avec les résultats de recherche (explications)
En plus de la recherche, vous pouvez également effectuer d'autres actions en fonction des résultats de recherche dans l'onglet Recherche.
Certaines actions sont toujours disponibles et sont liées aux enregistrements vidéo, aux métadonnées des mouvements, aux signets, aux alarmes et aux événements dans votre système VMSAbbréviation pour "Logiciel de gestion de vidéo"..
- Exportez des vidéos et des images fixes depuis des résultats de recherche multiples en même temps.
- Création de rapports PDF avec des informations relatives aux résultats de la recherche, par exemple, les images fixes de séquences vidéo.
- Marquez des résultats de recherche en même temps.
- Éditez des signets multiples en même temps.
- Ouvrez des résultats de recherche multiples dans une fenêtre séparée, où vous pouvez visionner la vidéo en mode En direct ou Relecture, exporter, créer des verrouillages de preuve et récupérer des enregistrements depuis les périphériques et caméras appartenant aux systèmes VMS interconnectés.
- Synchroniser le temps de l'onglet Relecture tab avec le temps des résultats de recherche. C'est une option utile, par exemple, si vous souhaitez regarder les caméras liées au moment où survient un accident.
- Prenez plusieurs captures d'écran de vos résultats de recherche en même temps.
Il peut avoir des actions additionnelles disponibles, liées à des logiciels tiers. La MIP SDKRaccourci pour « Kit de développement du programme Milestone Integration Platform ». est utilisée pour ajouter ces actions additionnelles.
- Certaines actions ne sont pas visibles dans la barre de menu. Pour y accéder, cliquez sur
 dans la barre de menu.
dans la barre de menu. - Les actions disponibles peuvent différer en fonctions de vos droits d'utilisateur.
Afficher ou cacher les cadres d'encadrement lors de la recherche
Vous pouvez activer ou désactiver les cadres de sélection. Lors de la recherche, les cadres de sélection vous aident à identifier des objets dans les vignettes des résultats de votre recherche. Les cadres de sélection sont basés sur la détection de mouvement.
Étapes :
- Allez dans l'onglet Rechercher et effectuez une recherche.
-
Dans le coin supérieur droit sous Cadres d'emplacement, effectuez l'une des étapes suivantes :
- Sélectionnez Afficher pour faire apparaître les cadres d'emplacement.
-
Sélectionnez Cacher pour cacher les cadres d'emplacement.
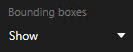
Aperçu vidéo des résultats de la recherche
Pour déterminer si vous avez trouvé la séquence vidéo que vous recherchiez, vous pouvez la prévisualiser rapidement.
Étapes :
-
Lorsque vous avez lancé une recherche dans l'onglet Rechercher, sélectionnez un résultat de la recherche. Une image fixe de la séquence vidéo associé s'affiche dans la zone de prévisualisation.
- Cliquez sur
 pour lire une vidéo.
pour lire une vidéo. - Pour prévisualiser la vidéo en mode plein écran, effectuez un double-clic sur les résultats individuels de la recherche. Effectuez de nouveau un double-clic pour retourner aux résultats de la recherche.
- Faite défiler avec la molette de la souris pour zoomer et dézoomer. Vous pouvez même cliquer et glisser pour zoomer sur une zone spécifique.
Le marqueur jaune dans la chronologie indique l'heure de l'événement.

Marquer des résultats de recherche
Pour récolter des données ou partager des incidents trouvés lors de votre recherche, vous pouvez marquer plusieurs résultats de recherche en même temps. L'option de mettre en signet des incidents vous permet à vous ou à d'autres opérateurs de retrouver ces incidents plus tard.
Étapes :
- Pour chaque résultat de recherche que vous souhaitez mettre en signet, passez la souris dessus et cochez la case bleue
 .
. -
Dans la barre d'action bleue, cliquez sur
 . Une fenêtre s'affiche. L'image illustre la situation lorsque vous sélectionnez deux résultats de la recherche.
. Une fenêtre s'affiche. L'image illustre la situation lorsque vous sélectionnez deux résultats de la recherche. - Sélectionnez un par un les résultats de recherche pour ajouter des détails aux signets et suivez les étapes suivantes :
Pour changer une plage horaire, faites glisser les poignets dans la chronologie vers une nouvelle position.
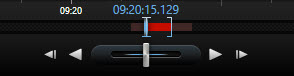
- Saisissez un titre et peut-être une description de l'incident également.
- Si vous souhaitez appliquer le même titre ou la même description à tous les signets, cliquez sur :
- Ajouter un titre à tous les signets figurant dans la liste
- Ajouter une description à tous les signets dans la liste
- Cliquez sur OK pour sauvegarder les signets. Une barre de progression vous informe lorsque les signets sont créés.
Si XProtect Smart Wall est configuré dans votre système, cliquez sur Afficher sur Smart Wall pour envoyer un signet à un moniteur dans un Smart Wall.
Éditez les signets des résultats de recherche
Vous pouvez éditer les détails des signets dans votre système, par exemple, la plage horaire, le titre et la description. Vous pouvez également éditer plusieurs signets en même temps.
Vous devez avoir les droits d'utilisateur nécessaires pour éditer les signets. Votre système administrateur peut le faire dans Management Client sous Rôles > Sécurité générale.
Étapes :
- Dans l'onglet Recherche, trouvez les signets que vous souhaitez éditer. Lorsque vous effectuez la recherche, assurez-vous d'avoir sélectionné Rechercher > Signets.
- Pour chaque signet que vous souhaitez modifier, passez la souris dessus et cochez la case bleue
 .
. -
Dans la barre d'action bleue, cliquez sur
 . Une fenêtre s'affiche.
. Une fenêtre s'affiche. - Sélectionnez un par un par les résultats de recherche pour en éditer les détails, par exemple, la plage horaire, le titre et la description.
- Cliquez sur OK pour sauvegarder vos modifications. Une barre de progression vous informe lorsque les changements sont sauvegardés.
Si XProtect Smart Wall est configuré dans votre système, cliquez sur Afficher sur Smart Wall pour envoyer aux signets un mur vidéo.
Prendre des captures d'écran depuis les résultats de recherche
Pour enregistrer et partager des images fixes des résultats de votre recherche, vous pouvez prendre plusieurs captures d'écranUne capture instantannée d'une image ou d'une vidéo à un moment donné. en même temps.
Étapes :
- Lorsque vous avez effectué votre recherche, passez la souris sur les résultats de la recherche, un par un, et cochez la case
 .
. - Dans la barre d'action bleue, cliquez sur
 , puis sélectionnez Créer une capture d'écran. Une barre de progression vous informe lorsque les captures d'écran sont créées.
, puis sélectionnez Créer une capture d'écran. Une barre de progression vous informe lorsque les captures d'écran sont créées. - Pour localiser les captures d'écran présentes dans votre ordinateur, rendez-vous à l'emplacement spécifié dans la boîte de dialogue Paramètres > Application > Chemin vers les captures d'écran.
Ouvrir des résultats de recherche dans une fenêtre séparée
Pour enquêter sur des incidents que vous avez trouvés lors de votre recherche, vous pouvez les ouvrir dans l'onglet Relecture dans une fenêtre séparée. C'est utile si vous souhaitez utiliser la chronologie pour naviguer dans la vidéo, ou que vous souhaitez déplacer la fenêtre dans un autre moniteur, par exemple.
-
Passez la souris sur le résultat de la recherche et cochez la case bleue qui s'affiche.
La barre de menus bleue s'affiche :
- Cliquez sur
 pour ouvrir le résultat de recherche dans une fenêtre flottante dans l'onglet Relecture.
pour ouvrir le résultat de recherche dans une fenêtre flottante dans l'onglet Relecture. - Pour déplacer la fenêtre vers un autre moniteur, cliquez et déplacez la fenêtre, puis relâchez-la lorsque c'est approprié.
Gérer les recherches
Cette fonctionnalité est uniquement disponible sur certains systèmes de surveillance. Pour plus d'informations sur les fonctionnalités de votre système, voir Différences entre les systèmes de surveillance.
Vous pouvez enregistrer vos recherches afin de les réutiliser plus tard et de les partager avec d'autres opérateursUn utilisateur professionnel d'une XProtect application client.. En fonction de vos droits d'utilisateur, vous pouvez également accéder et utiliser les recherches effectuées par des tiers, à moins qu'elles ne soient privées. Lorsqu'une recherche a été enregistrée, vous pouvez :
- Changer le nom et la description et rendre la recherche publique ou privée.
- Modifier la configuration de la recherche, par exemple, en ajoutant ou en supprimant des caméras ou en ajustant les catégories de recherche.
- Supprimer les recherches au fur et à mesure qu'elles deviennent obsolètes.
Enregistrer les recherches
Vous pouvez enregistrer vos recherches afin de les réutiliser plus tard ou de les partager avec d'autres opérateurs.
Pour enregistrer de nouvelles recherches qui seront disponibles aux autres utilisateurs de votre système VMSAbbréviation pour "Logiciel de gestion de vidéo"., le droit d'utilisateur Créer des recherches publiques doit être activé dans votre rôle dans XProtect Management Client.
Étapes :
- Dans l'onglet Rechercher, configurez votre recherche. Voir Rechercher vidéo.
-
Cliquez sur
 à droite des Filtres de la recherche.
à droite des Filtres de la recherche. -
Dans la liste qui s'affiche, cliquez sur Enregistrer sous.... Une fenêtre s'affiche.
- Choisissez un nom qui vous facilite la recherche de la recherche, ainsi qu'une description peut-être. Par la suite, lorsque vous utilisez les mots-clés pour trouver la recherche, la recherche inclut les champs du Nom et de la Description.
- Pour rendre la vidéo seulement visible par vous-même, cochez la case Recherche privée.
- Cliquez sur Enregistrer. Une barre de progression vous informe lorsque la recherche est sauvegardé.
Pour obtenir un aperçu des recherches sauvegardées, cliquez sur ![]() , puis sur Ouvrir et gérer les recherches.
, puis sur Ouvrir et gérer les recherches.
Trouver et ouvrir des recherches sauvegardées
Pour trouver et ouvrir des recherches publiques, le droit d'utilisateur Lire des recherches publiques doit être activé dans votre rôle dans XProtect Management Client.
Étapes :
-
Dans l'onglet Rechercher, cliquez sur
 à droite de Filtres de la recherche.
à droite de Filtres de la recherche. -
Dans la liste qui s'affiche, cliquez sur Ouvrir et gérer les recherches. Une fenêtre s'affiche.
-
Trouvez et effectuez un double-clic sur la recherche que vous souhaitez ouvrir ou cliquez sur Ouvrir. La recherche se lance immédiatement.
Si trop de recherches sont répertoriées, vous pouvez utiliser les mots-clés pour trouver la recherche. La recherche inclut les champs Nom et Description.
- Vous pouvez modifier la recherche, par exemple, en ajoutant des caméras. Cliquez sur
 > Enregistrer pour enregistrer les changements.
> Enregistrer pour enregistrer les changements.
Modifier ou supprimer les recherches enregistrées
Cette fonctionnalité est uniquement disponible sur certains systèmes de surveillance. Pour plus d'informations sur les fonctionnalités de votre système, voir Différences entre les systèmes de surveillance.
Vous pouvez modifier les détails d'une recherche enregistrée ou vous pouvez modifier la configuration de la recherche, par exemple, les catégories de recherche.
Si les recherches deviennent obsolètes, vous pouvez les supprimer.
Les droits d'utilisateur suivants sont activés dans votre rôle dans XProtect Management Client :
- Pour trouver et ouvrir des recherches publiques, le droit d'utilisateur Lire des recherches publiques doit être activé
- Pour modifier une recherche publique, le droit Modifier des recherches publiques doit être activé
- Pour supprimer une recherche publique, le droit Supprimer des recherches publiques doit être activé
Apprendre à :
-
Dans l'onglet Rechercher, cliquez sur
 à droite de Filtres de la recherche.
à droite de Filtres de la recherche.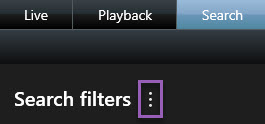
- Dans la liste qui s'affiche, cliquez sur Ouvrir et gérer les recherches. Une fenêtre s'affiche.
- Trouvez et sélectionnez la recherche que vous souhaitez modifier.
- Effectuez vos changements, par exemple, en saisissant le nom de la recherche, puis cliquez sur Sauvegarder.
-
Dans l'onglet Rechercher, cliquez sur
 à droite de Filtres de la recherche.
à droite de Filtres de la recherche.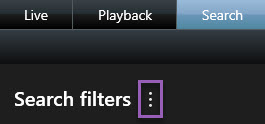
- Dans la liste qui s'affiche, cliquez sur Ouvrir et gérer les recherches. Une fenêtre s'affiche.
-
Trouvez et effectuez un double-clic sur la recherche que vous souhaitez ouvrir ou cliquez sur Ouvrir. La recherche se lance immédiatement.
Si trop de recherches sont répertoriées, utilisez la fonction de la recherche pour trouver la recherche.
- Modifiez la recherche, par exemple, en ajoutant des caméras, puis cliquez sur
 > Enregistrer.
> Enregistrer.
- Ouvrez le boîte de dialogue Ouvrir et gérer les recherches, tel que décrit ci-dessus.
- Trouvez et sélectionnez la recherche que vous souhaitez supprimer.
- Cliquez sur Supprimer la recherche.
Synchroniser l'heure dans l'onglet Relecture avec l'heure de la recherche
Lorsque vous prévisualisez un résultat de recherche dans l'onglet Recherche, vous pouvez synchroniser l'heure dans l'onglet Relecture avec l'heure dans la chronologie de l'aperçu. C'est une option utile si, par exemple, vous avez trouvé un incident, et que vous souhaitez enquêter ce qui arrive à ce moment donné sur d'autres caméras.
- Dans l'onglet Recherche, sélectionnez le résultat de recherche.
-
Dans la zone de prévisualisation, cliquez sur
 pour synchroniser l'heure dans l'onglet Lecture avec l'heure de prévisualisation actuelle.
pour synchroniser l'heure dans l'onglet Lecture avec l'heure de prévisualisation actuelle.
- Pour vérifier les autres caméras, cliquez sur l’onglet Lecture, puis sélectionnez la vue qui contient les caméras qui vous intéressent. La chronologie est désormais synchronisée avec le résultat de recherche.
Cet article vous a-t-il aidé ?
Merci de votre avis.