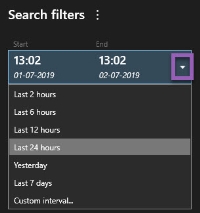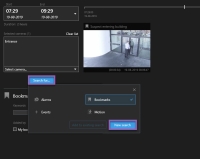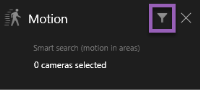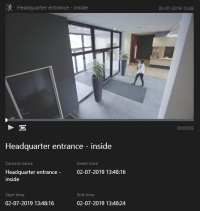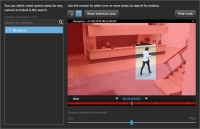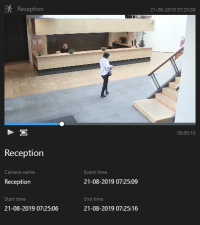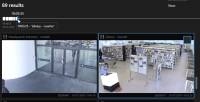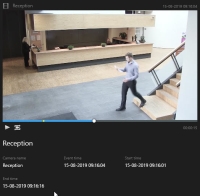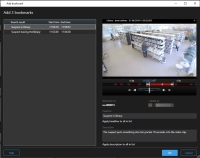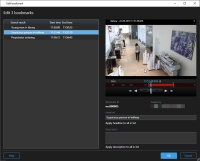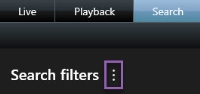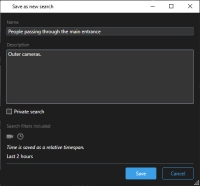Buscar en XProtect Smart Client
Las características están disponible principalmente en la pestaña Buscar, pero están integradas con la pestaña Directo y Reproducción.
Buscar vídeo
La pestaña Buscar le permite buscar grabaciones de vídeo, y, basándose en los resultados de búsqueda, le permite tomar medidas, por ejemplo exportando.
- Secuencias de vídeo
- Secuencias de vídeo con movimiento
- Vídeo marcado
- Secuencias de vídeo con alarmas
- Secuencias de vídeo con eventos
- Secuencias de vídeo con vehículos
- La característica de marcado está solo disponible con productos seleccionados de XProtect. Consulte Diferencias entre sistemas de vigilancia.
- La búsqueda de vehículos solo está disponible si tiene XProtect® LPR instalado en su sistema. Para obtener más información, pregunte al administrador del sistema.
Pasos:
-
Haga clic en la flecha para seleccionar un lapso de tiempo predefinido, o defina su propio intervalo personalizado.
-
En la lista de Cámaras seleccionadas, realice algo de lo siguiente para añadir cámaras a su búsqueda:
- Utilizar la función de búsqueda para encontrar cámaras o vídeos
- Seleccione manualmente las cámaras en la estructura de árbol. Para añadir todas las cámaras dentro de una vista, haga clic en el nombre de la vista.
Mientras añade cámaras, la búsqueda se ejecuta inmediatamente.
-
Haga clic en Buscar para seleccionar las categorías de búsqueda. Puede buscar categorías de búsqueda solo o combinada.
Movimiento, Marcadores, Alarmas, y Eventos son las categorías estándar de búsqueda. Dependiendo de los datos disponibles en su sistema VMS, pueden estar disponibles las categorías de búsqueda adicional.
-
Para cada categoría de búsqueda que añada, puede afinar la búsqueda añadiendo filtros. Para obtener más información sobre filtros, consultePreguntas más frecuente: buscar.
-
Para previsualizar vídeo desde un resultado de búsqueda, seleccione el resultado de búsqueda y haga clic en el panel de previsualización
 .
.Para reproducir la secuencia de vídeo en modo de pantalla completa, haga doble clic en el resultado de búsqueda.
- Para que aparezca la la barra de acción, pase el cursor por encima de los resultados de búsqueda, y seleccione la casilla de verificación.
Aparece la barra de acción azul:
- Exportar los resultados de búsqueda
-
 - marcar resultados de búsqueda
- marcar resultados de búsqueda -
 - editar marcadores
- editar marcadores -
 - mirar con más detalle en las cámaras en la pestaña Reproducción en una nueva ventana. Se crea un vista temporal con las cámaras seleccionadas
- mirar con más detalle en las cámaras en la pestaña Reproducción en una nueva ventana. Se crea un vista temporal con las cámaras seleccionadas -
 - crear un informe en PDF que contenga información acerca de sus hallazgos, por ejemplo imágenes fijas
- crear un informe en PDF que contenga información acerca de sus hallazgos, por ejemplo imágenes fijas -
 - crear instantáneasUna instantánea es una captura de un fotograma de vídeo en un momento determinado. desde el vídeo en los resultados de búsqueda
- crear instantáneasUna instantánea es una captura de un fotograma de vídeo en un momento determinado. desde el vídeo en los resultados de búsqueda
Buscar vídeo con movimiento
Cuando busque grabaciones de vídeo con movimiento, puede aplicar filtros de búsqueda avanzadaUna característica de búsqueda con la que puede encontrar vídeos con movimiento en una o más áreas seleccionadas de grabaciones de una o más cámaras. para mostrar sólo resultados de la búsqueda con movimiento en zonas que defina.
Utilice la búsqueda avanzada para encontrar grabaciones de vídeo de una persona que esté entrando a través de una entrada que esté monitorizada por múltiples cámaras.
Para utilizar los filtros de búsqueda avanzada, la búsqueda avanzada debe estar habilitada en su perfil de usuario por su administrador de sistema.
Pasos:
- En la pestaña Búsqueda, seleccione un intervalo de tiempo.
- Seleccione las cámaras que desea incluir en su búsqueda.
- Haga clic en Búsqueda de > Movimiento > Nueva búsqueda. Si la base de datos no tiene ninguna grabación con movimiento dentro del lapso de tiempo seleccionado y las cámaras, las grabaciones aparecen como imágenes en miniatura en el panel de resultados de búsqueda.
- Para encontrar movimiento solo en las zonas seleccionadas:
Debajo de Movimiento, haga clic en 0 cámaras seleccionadas.
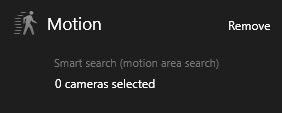
Aparece un cuadro de diálogo con una lista de las cámaras que seleccionó.
Seleccione una cámara a la vez y, en la zona de previsualización roja, haga clic y arrastre para eliminar la máscara al menos en una zona. El sistema buscará movimiento sólo en esa área. Puede quitarle la máscara a múltiples áreas.
La sensibilidad de la detección de movimiento está definida por su administrador de sistema en Management Client en cámaras individuales. Sin embargo, puede utilizar el control deslizante para ajustar la sensibilidad. Para obtener más información, consulte Búsqueda inteligente y umbral de movimiento (explicación).
- Se ejecuta la búsqueda automáticamente. Haga clic fuera del cuadro de diálogo para volver a los resultados de búsqueda.
Para ejecutar otras acciones, por ejemplo marcar resultados de búsqueda, pase el cursor por encima de los resultados de búsqueda y seleccione la casilla de verificación
 . Aparece la barra de acción.
. Aparece la barra de acción.
Búsqueda inteligente y umbral de movimiento (explicación)
Cuando busque movimiento en las zonas seleccionadas de la cámara, puede ajustar el umbral de movimiento. El umbral de movimiento determina la sensibilidad de la búsqueda inteligenteUna característica de búsqueda con la que puede encontrar vídeos con movimiento en una o más áreas seleccionadas de grabaciones de una o más cámaras.:
- Cuanto más alto es el umbral, más movimiento es necesario para activar la detección de movimiento. Lo más probable es que esto produzca menos resultados de búsqueda.
- Cuanto más bajo es el umbral, menos movimiento es necesario para activar la detección de movimiento. Lo más probable es que esto produzca más resultados de búsqueda.
Buscar vídeos con marcadores
Puede encontrar incidentes marcados por usted u otros a través de la búsqueda, para cualquier número de cámaras.
Pasos:
- Seleccione las cámaras que desea incluir en su búsqueda.
- Haga clic en Búsqueda de > Marcador > Nueva búsqueda. Si la base de datos tiene alguna grabación marcada, aparecen como imagen en miniatura en el panel de resultados de búsqueda.
-
Para previsualizar la secuencia de vídeo y los detalles del marcador, seleccione un resultado de búsqueda y reproduzca el vídeo en el panel de vista previa en el lado derecho.
- Para ver la grabación en modo de pantalla completa, haga doble clic en el resultado de búsqueda.
-
Para ejecutar otras acciones, por ejemplo editar el marcador, pase el cursor por encima del resultado de búsqueda y seleccione la casilla de verificación
 . Se muestra la barra de acción.
. Se muestra la barra de acción.
Búsqueda para vídeo con alarmas
Cuando busca grabaciones de vídeo asociadas con alarmas, puede aplicar filtros para mostrar solo resultados de búsqueda con determinadas alarmas, por ejemplo alarmas en un determinado estado que están asignadas a un operador en particular.
Pasos:
- Seleccione las cámaras que desea incluir en su búsqueda.
- Haga clic en Búsqueda de > Alarmas > Nueva búsqueda.
- Aplicar filtros para refinar los resultados de búsqueda. Puede filtrar por:
- Prioridad
- Estado
- ID - Escriba el ID completo para filtrar por él
- Propietario
-
Servidor - Solo disponible si está utilizando Milestone Federated Architecture™
Si está utilizando Milestone Federated Architecture™, se aplican los filtros Prioridad y Estado en todos los sitios conectados.
Búsqueda para vídeo con eventos
Cuando busca grabaciones de vídeo asociadas con eventos, puede aplicar filtros para mostrar solo resultados de búsqueda con determinados eventos, por ejemplo eventos que vienen de una fuente o un servidor específico.
Pasos:
- Seleccione las cámaras que desea incluir en su búsqueda.
- Haga clic en Búsqueda de > Eventos > Nueva búsqueda.
- Aplicar filtros para refinar los resultados de búsqueda. Puede filtrar por:
- Fuente
- ID - Escriba el ID completo para filtrar por él
-
Servidor - Solo disponible si está utilizando Milestone Federated Architecture™
Búsqueda para vídeo con vehículos
La búsqueda de vehículos solo está disponible si tiene XProtect® LPR instalado en su sistema.
Para obtener más información, pregunte al administrador del sistema.
Cuando busca grabaciones de vídeo asociadas con vehículos, puede aplicar filtros para mostrar solo resultados de búsqueda con determinados vehículos, por ejemplo un vehículo con una matrícula determinada que fue emitida por un determinado país.
- Seleccione las cámaras que desea incluir en su búsqueda.
- Haga clic en Búsqueda de > Vehículos > Nueva búsqueda.
- Aplicar filtros para refinar los resultados de búsqueda. Puede filtrar por:
- Matrícula - Escriba una parte de una matrícula o la matrícula completa para filtrarla
- País - Filtro para placas de matrícula que fueron emitidas por ciertos países
- Lista de coincidencia de matrículas - Filtro para los numeros de matrícula que forman parte de ciertas listas de coincidencia de números de matrícula
Línea temporal en pestaña Búsqueda (explicación)
La línea temporal le proporciona un resumen de como se distribuyen los resultados de búsqueda. La línea temporal también le permite navegar en los resultados de búsqueda.
El alcance de la línea temporal cambia de acuerdo con el intervalo de tiempo seleccionado, por ejemplo Últimas 6 horas.
Los marcadores blancos indican donde están los resultados de búsqueda.
Los marcadores individuales pueden indicar que hay múltiples resultados de búsqueda. Pasando el cursor por encima de los marcadores, se mostrará información acerca del tiempo y las cámaras que han grabado los eventos o los incidentes.
Para navegar en los resultados de búsqueda, haga clic en un marcador. El marcador se vuelve azul y el resultado de búsqueda asociado se marca con un contorno azul.
Si el marcador que selecciona muestra más de un resultado de búsqueda, se marca el primer resultado de búsqueda.
Si un marcador tiene más de 10 resultados de búsqueda, un mensaje le informará acerca del número de resultados de búsqueda y el número de cámaras asociadas.
Lo qué puede hacer con los resultados de búsqueda (explicación).
Además de buscar, hay otras cosas que puede hacer según los resultados de búsqueda en la pestaña Búsqueda.
Algunas acciones están siempre disponible y están relacionadas con las grabaciones de vídeo, metadatos de movimiento, marcadores, alarmas y eventos en su sistema VMSAbreviatura de "Video Management Software" (software de gestión de vídeo)..
- Exporte vídeo e imágenes fijas de múltiples resultados de búsqueda al mismo tiempo.
- Cree informes PDF con información acerca de los resultados de búsqueda, por ejemplo imágenes fijas desde las secuencias de vídeo.
- Marque sus resultados de búsqueda al mismo tiempo.
- Edite múltiples marcadores al mismo tiempo.
- Abra múltiples resultados de búsqueda en una ventana independiente, donde puede ver el vídeo en modo en directo o reproducción, exportar, crear bloques de evidencias y recuperar grabaciones de dispositivos y cámaras que pertenezcan a sistemas VMS interconectados.
- Sincronice la hora en la pestaña Reproducción con la hora de los resultados de búsqueda Esto es útil, por ejemplo, si quiere mirar las cámaras relacionadas en el momento en el que un incidente tuvo lugar.
- Tome múltiples instantáneas de sus resultados de búsqueda al mismo tiempo.
Puede haber acciones adicionales disponibles, relacionadas con software de terceras partes. La MIP SDKAbreviatura de “Milestone Integration Platform kit de desarrollo de software”. se utiliza para añadir estas acciones adicionales.
- Determinadas acciones no son visibles en la barra de acción. Para acceder a ellos, haga clic
 en la barra de acción.
en la barra de acción. - Las acciones disponibles pueden diferir dependiendo de sus derechos de usuario.
Muestre u oculte cajas de unión durante la búsqueda
Puede activar o desactivar las cajas de unión. Durante la búsqueda, las cajas de unión le ayudan a identificar objetos en las imágenes en miniatura des sus resultados de búsqueda. Las cajas de unión se basan en la detección de movimiento.
Pasos:
- Vaya a la pestaña Búsqueda y realice una búsqueda.
-
En la esquina superior derecha debajo de Cajas de unión, realice una de las siguientes acciones:
- Seleccione Mostrar para hacer que aparezcan las cajas de unión.
-
Seleccione Ocultar para ocultar las cajas de unión.
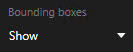
Previsualización de vídeo a partir de resultados de búsquedas
Para determinar si ha encontrado la secuencia de vídeo que estaba buscando, puede realizar una previsualización rápida.
Pasos:
-
Cuando haya ejecutado una búsqueda seleccione un resultado de búsqueda en la pestaña Buscar. Aparece una imagen fija desde la secuencia de vídeo asociada en la zona de previsualización.
- Haga clic en
 para reproducir el vídeo.
para reproducir el vídeo. - Para ver la grabación en modo de pantalla completa, haga doble clic en el resultado de búsqueda individual. Haga doble clic de nuevo para volver a los resultados de búsqueda.
- Desplace con la rueda del ratón para acercar o alejar el zoom. Incluso puede hacer clic y arrastrar para acercar zoom en un área específica.
El marcador amarillo en la línea temporal indica el tiempo de evento.

Marcar resultados de búsqueda
Para documentar o compartir incidentes que ha encontrado realizando la búsqueda, puede marcar múltiples resultados de búsqueda al mismo tiempo. Los incidentes de marcadores le permiten a usted u otros operadores encontrar incidentes más tarde.
Pasos:
- Para cada resultado de búsqueda que desee marcar, pase el cursor por encima y seleccione casilla de verificación azul
 .
. -
En la barra de acción azul, haga clic en
 . Se muestra una ventana. La imagen refleja la situación donde ha seleccionado dos resultados de búsqueda.
. Se muestra una ventana. La imagen refleja la situación donde ha seleccionado dos resultados de búsqueda. - Seleccione los resultados de búsqueda uno a uno para añadir detalles y los marcadores y siga los siguientes pasos:
Para cambiar el intervalo de tiempo por defecto, arrastre las palancas en la línea temporal a una nueva posición.
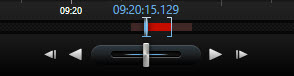
- Introduzca un encabezado y posiblemente también una descripción del incidente.
- Si quiere que se aplique el mismo encabezado o descripción a todos los marcadores, haga clic en:
- Aplicar el encabezado a todo en la lista
- Aplicar descripción a todo en la lista
- Haga clic en OK para guardar los marcadores. Una barra de progreso le informa cuando se crean los marcadores.
Si XProtect Smart Wall está configurado en su sistema, haga clic en Mostrar enSmart Wall para enviar un panel de vídeo a los marcadores Smart Wall.
Editar marcadores de resultados de búsqueda
Puede editar los detalles de marcadores en tu sistema, por ejemplo, el intervalo de tiempo, encabezado. y descripción. También puede editar múltiples marcadores al mismo tiempo.
Debe tener los derechos de usuario para editar marcadores. Esto lo realiza su administrador de sistema Management Client en Funciones > Seguridad general.
Pasos:
- En la pestaña Búsqueda, encuentre los marcadores que quiere editar. Cuando realice la búsqueda, asegúrese de que ha seleccionado Búsqueda de > Marcadores.
- Para cada marcador que desee editcar, pase el cursor por encima y seleccione casilla de verificación azul
 .
. -
En la barra de acción azul, haga clic en
 . Se muestra una ventana.
. Se muestra una ventana. - Seleccione los resultados de búsqueda uno a uno para editar los detalles, por ejemplo, el intervalo de tiempo, encabezado y descripción.
- Haga clic en OK para guardar sus cambios. Una barra de progreso le informa cuando se guardan los cambios.
Si XProtect Smart Wall está configurado en su sistema, haga clic en Mostrar en Smart Wall para enviar un panel de vídeo a los marcadores.
Tomar instantáneas de los resultados de búsqueda
Para guardar y compartir imágenes fijas de sus resultados de búsqueda, puede tomar múltiples instantáneasUna instantánea es una captura de un fotograma de vídeo en un momento determinado. de sus resultados de búsqueda al mismo tiempo.
Pasos:
- Cuando haya realizado una búsqueda, pase el cursor por encima de los resultados de búsqueda, y seleccione la casilla de verificación
 .
. - En la barra de acción azul, haga clic en
 y seleccione Crear instantánea. Una barra de progreso le informa cuando se crean las instantáneas.
y seleccione Crear instantánea. Una barra de progreso le informa cuando se crean las instantáneas. - Para localizar las instantáneas en su ordenador, vaya a la ubicación en que está especificada en el cuadro de diálogo Ajustes > Aplicación > Ruta a instantáneas.
Abrir resultados de búsqueda en una ventana independiente
Para investigar incidentes que haya encontrado con la búsqueda, puede abrirlos en la pestaña Reproducción en una ventana independiente. Esto es útil, por ejemplo, si desea utilizar un línea temporal para navegar en el vídeo, o desea arrastrar la ventana a otro monitor.
-
Pase el cursor por encima y seleccione la casilla de verificación azul.
Aparece la barra de acción azul:
- Haga clic
 para abrir el resultado de búsqueda en una nueva ventana flotante en la pestaña Reproducción.
para abrir el resultado de búsqueda en una nueva ventana flotante en la pestaña Reproducción. - Para mover la ventana a un monitor diferente, haga clic y arrastre la ventana y suéltela cuando sea adecuado.
Gestionando búsquedas
Esta característica solo está disponible en determinados sistemas de vigilancia. Para obtener más información sobre las funciones en su sistema, consulte Diferencias entre sistemas de vigilancia.
Puede guardar sus búsquedas, para poder reutilizarlas más tarde o compartirlas con otros operariosUn usuario profesional de una aplicación cliente XProtect.. Dependiendo de sus derechos de usuario, puede acceder y utilizar las búsquedas realizadas por otros, a no ser que sean privadas. Cuando se haya guardado una búsqueda, puede:
- Cambiar el nombre y la descripción, y hacer que la búsqueda sea privada o pública.
- Modificar como se configura la búsqueda, por ejemplo añadiendo o eliminando cámaras o ajustando las categorías de búsqueda.
- Elimine las búsquedas si se vuelven obsoletas.
Guardar búsquedas
Puede guardar sus búsquedas, para poder reutilizarlas más tarde o compartirlas con otros operarios.
Para guardar nuevas búsquedas que estarán disponibles para otros usuarios de su sistema VMSAbreviatura de "Video Management Software" (software de gestión de vídeo)., el derecho de usuario Crear búsquedas públicas debe estar habilitado en su función XProtect Management Client.
Pasos:
- En la pestaña Buscar, configure su búsqueda. Consulte Buscar vídeo.
-
Haga clic en
 a la derecha de Filtros de búsqueda.
a la derecha de Filtros de búsqueda. -
En la lista que aparece, haga clic en Guardar como. Se muestra una ventana.
- Seleccione un nombre que le facilitará encontrar la búsqueda, y posiblemente también una descripción. Más tarde, cuando utilice palabras clave para encontrar la búsqueda, la búsqueda incluye los campos Nombre y la Descripción.
- Para hacer visible la búsqueda solo para usted, seleccione la casilla de verificación Búsqueda privada.
- Haga clic en Guardar. Una barra de progreso le informa cuando se guardan los cambios.
Para obtener un resumen de búsquedas guardadas, haga clic en ![]() y a continuación en Abrir y gestionar búsquedas.
y a continuación en Abrir y gestionar búsquedas.
Encuentre y abra búsquedas guardadas
Para encontrar y abrir búsqueda públicas, el derecho de usuario Leer búsquedas públicas debe estar habilitado en XProtect Management Client.
Pasos:
-
En la pestaña Buscar, haga clic
 a la derecha de Filtros de búsqueda.
a la derecha de Filtros de búsqueda. -
En la lista que aparece, haga clic en Abrir y gestionar búsquedas. Se muestra una ventana.
-
Encuentre y haga doble clic en la búsqueda que desea abrir, o haga clic en Abrir. La búsqueda se ejecuta inmediatamente.
Si se listan muchas búsquedas, puede utilizar palabras clave para encontrar la búsqueda. La búsqueda incluye el campo Nombre y el campo Descripción.
- Puede modificar la búsqueda, por ejemplo, añadiendo cámaras. Para guardar los cambios, haga clic en
 > Guardar.
> Guardar.
Editar o eliminar búsquedas guardadas
Esta característica solo está disponible en determinados sistemas de vigilancia. Para obtener más información sobre las funciones en su sistema, consulte Diferencias entre sistemas de vigilancia.
Puede cambiar los detalles de una búsqueda guardada, o puede cambiar como se configura la búsqueda, por ejemplo las categorías de búsqueda.
Si las búsquedas se vuelven obsoletas, puede eliminarlas.
Los siguientes derechos de usuario están habilitados en su función en XProtect Management Client:
- Para encontrar y abrir búsqueda públicas, el derecho de usuario Leer búsquedas públicas debe estar habilitado
- Para editar una búsqueda pública, Editar las búsquedas públicas a la derecha debe estar habiiltado
- Para eliminar una búsqueda pública, Eliminar las búsquedas públicas a la derecha debe estar habiiltado
Aprenda como:
-
En la pestaña Buscar, haga clic
 a la derecha de Filtros de búsqueda.
a la derecha de Filtros de búsqueda.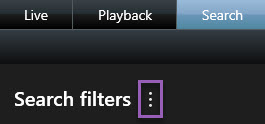
- En la lista que aparece, haga clic en Abrir y gestionar búsquedas. Se muestra una ventana.
- Encuentre y seleccione la búsqueda que desea cambiar.
- Realice sus cambios, por ejemplo introduciendo el nombre de la búsqueda, y haga clic en Guardar.
-
En la pestaña Buscar, haga clic
 a la derecha de Filtros de búsqueda.
a la derecha de Filtros de búsqueda.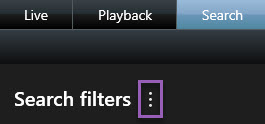
- En la lista que aparece, haga clic en Abrir y gestionar búsquedas. Se muestra una ventana.
-
Encuentre y haga doble clic en la búsqueda que desea abrir, o haga clic en Abrir. La búsqueda se ejecuta inmediatamente.
Si se listan muchas búsquedas, utilice la función de búsqueda para encontrar la búsqueda.
- Modifique la búsqueda, por ejemplo, añadiendo cámaras, y haga clic en
 > Guardar.
> Guardar.
- Abra la ventana Abrir y gestionar búsquedas como se describe arriba.
- Encuentre y seleccione la búsqueda que desea eliminar.
- Haga clic en Eliminar búsqueda.
Sincronice la hora en la pestaña Reproducción con la hora de búsqueda
Cuando estás previsualizando un resultado de búsqueda en la pestaña Búsqueda, puede sincronizar la hora en la pestaña Reproducción con la hora en previsualizar línea temporal. Esto es útil, por ejemplo, si ha encontrado un incidente, y desea investigar que sucedió en esa hora en otras cámaras.
- En la pestaña Buscar, seleccione un resultado de búsqueda.
-
En la zona de previsualización, haga clic en
 para sincronizar el tiempo en la pestaña Reproducción con el tiempo actual de la vista previa.
para sincronizar el tiempo en la pestaña Reproducción con el tiempo actual de la vista previa.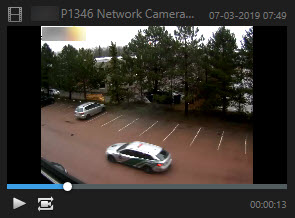
- Para comprobar otras cámaras relacionadas, haga clic en la pestaña Reproducción, y seleccione la vista que contenga las cámaras que le interesan. La línea temporal está ahora sincronizada con el resultado de la búsqueda.
¿Ha sido útil este artículo?
¡Gracias por sus comentarios!