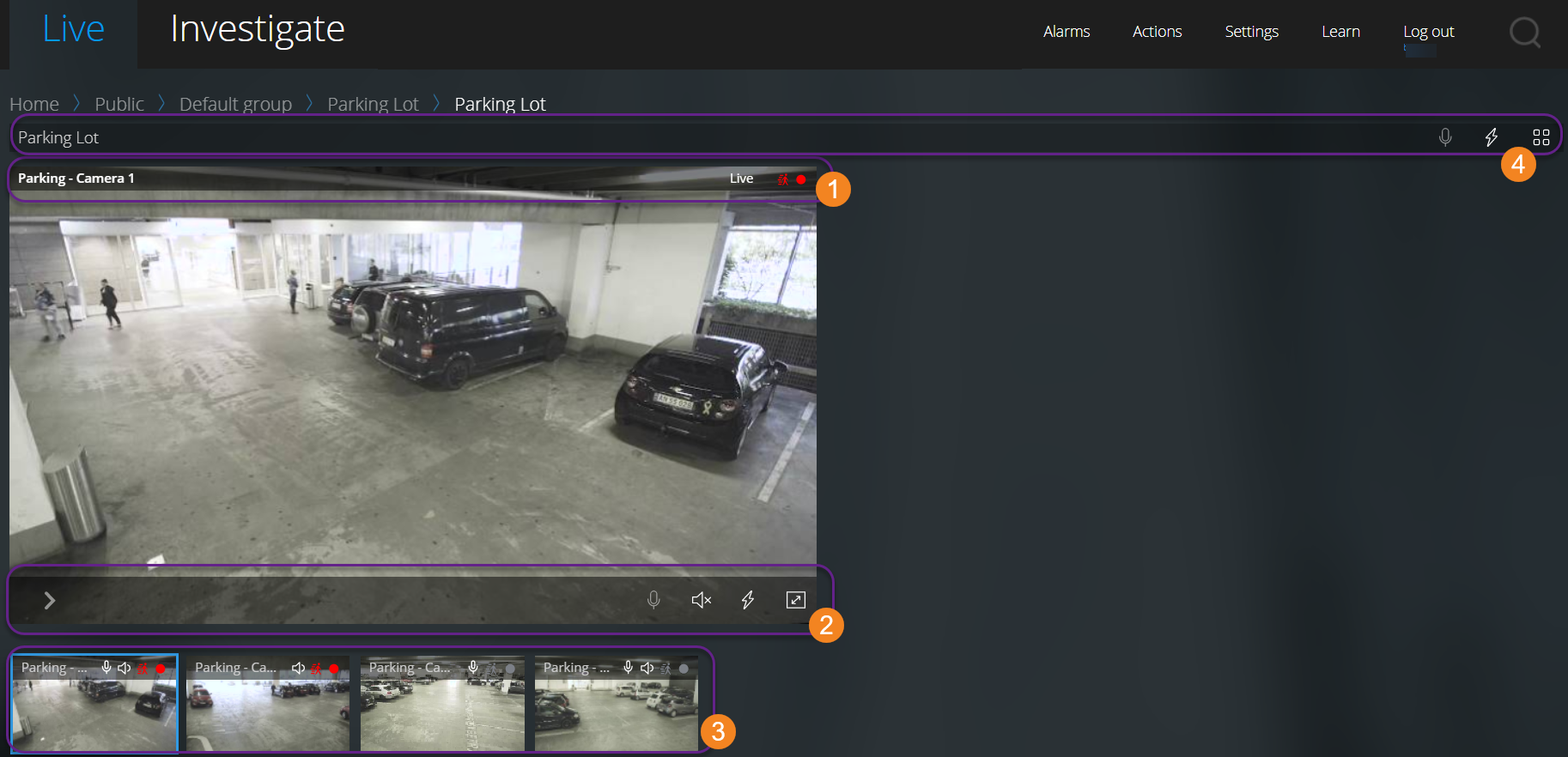Viewing live video (explained)

|
"What can I do with live video? And what are the red and green circles in the upper-right corner of the video?" |
On the Live tab, find and click a camera.
In the camera title bar  :
:
- See the name of the camera
- Check if the video that you are seeing is in live or playback mode
- Check if the camera is detecting motion, recording video, or both
|
Symbol |
Is motion being detected? |
Is the video being recorded? |
|---|---|---|
|
|
|
|
|
|
|
|
|
|
|
|
|
|
|
|
On the camera toolbar  :
:
|
Item |
What can I do with it? |
|---|---|
|
|
Pause live video and play back recorded video (see Play back recordings from one camera). |
|
|
Move and zoom your PTZ camera (Only for PTZ cameras). |
|
|
Move your PTZ camera to a PTZ preset position that you specified in XProtect Smart Client (Only for PTZ cameras with presets). |
|
|
View all actions for the camera. Select and activate an action. |
|
|
Enter full screen. Click again or press Esc to exit full screen. |


|
Start or stop listening to incoming audio (see Requirements for listening to incoming audio). |


|
Click and hold to start push-to-talk to one camera. Release the icon to end transmitting audio (see Requirements for using push-to-talk). |
On the thumbnail strip  :
:
- See live video from all cameras in the view
- See which of the cameras have microphones attached
- See which of the cameras have speakers
- Click another camera to switch to it
- To resize the thumbnail strip, move your mouse to the top of the thumbnail strip, click, and drag the strip up or down
On the view toolbar  :
:
- Click and hold
 to start broadcasting audio to all the cameras in the view that have audio equipment
to start broadcasting audio to all the cameras in the view that have audio equipment - Click
 to view all actions for all cameras in the view. Select and activate an action
to view all actions for all cameras in the view. Select and activate an action - Click
 to view bigger live video from all cameras in the view
to view bigger live video from all cameras in the view