Site Navigation: Basics
This article describes how to view and manage licenses and how to add information about the site.
License information
You can keep track of all licenses that share the same software license file both on this site and on all other sites, your Milestone Care subscriptions and decide how you want to activate your licenses. For basic information about the different XProtect licenses, see Licenses (explained).
Licensed to
Lists the contact details of the license owner that you entered during the software registration. Click Edit details to edit the license owner information. Here you can also find a link to the end user license agreement, which you accepted prior to the installation.
Milestone Care
Here you can see information about your current Milestone Care™ level. When you bought your system, you also entered a two-year Milestone Care Plus subscription. Your installation is always covered by Milestone Care Basic which gives you access to different types of self-help material like knowledge base articles, guides and tutorials on our Support website (https://www.milestonesys.com/support/). The expiration date of your Milestone Care Plus subscription is visible in the Installed Products table.If you decide to buy or renew a Milestone Care subscription after you have installed your system, you must activate your licenses before the correct Milestone Care information appear.
A Milestone Care Plus subscription gives you access to upgrades. You also get access to the Customer Dashboard service, the Smart Connect feature, and the full Push Notification functionality. If you have a Milestone Care Premium subscription, you can also contact Milestone support for help. Please remember to include information about your Milestone Care ID when contacting Milestone support. Again, the expiry date for your Milestone Care Premium subscription is visible. To learn more about Milestone Care, follow the links.
Installed Products
Lists the following information about all your installed base licenses for XProtect VMS and add-on products that share the same software license file:
- Products and versions
- The products' software license code (SLC)
- The expiration date of your SLC. Typically, unlimited
- The expiration date of your Milestone Care Plus subscription
- The expiration date of your Milestone Care Premium subscription
Some licenses, such as XProtect Essential+, are installed with the automatic license activation enabled, and it is not possible to disable this setting.

License Overview - All sites
Lists the number of activated hardware device licenses or other licenses in your software license file and the total number of available licenses on your system. Here you can easily see if you can still grow your system without purchasing additional licenses.
For a detailed overview of the status of your licenses activated on other sites, click the License Details - All sites link. See the License Details - Current site section below for the available information.
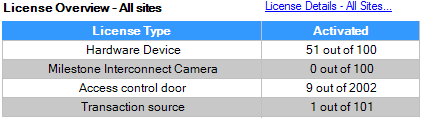
If you have licenses for add-on products, you can see additional details about these under the add-on product specific nodes in the Site Navigation Pane.
License Details - Current Site
The Activated column lists the number of activated hardware device licenses or other licenses on this site.
You can also see the number of used device changes without activation (see Device changes without activation (explained)) and how many you have available per year in the Changes without activation column.
If you have licenses that you have not yet activated and that therefore run in a grace period, these are listed in the In Grace Period column. The expiration date of the first license which expires, appears in red below the table.
If you forget to activate licenses before the grace period expires, they will stop sending video to the system. These licenses are shown in the Grace Period Expired column. For more information, see Activate licenses after grace period.
If you have used more licenses than you have available, these are listed in the Without License column and cannot be used in your system. For more information, see Get additional licenses.
If you have licenses in a grace period, with an expired grace period or without license, a message will pop up to remind you every time you log into your Management Client.

Hardware devices without licenses are identified by an exclamation mark in the Management Client. The exclamation mark is also used for other purposes. Place your mouse over the exclamation mark to see the purpose.
Features for activating licenses
Below the three tables are:
- A check box for enabling automatic license activation and a link to edit the user credentials for automatic activation. For more information, see Automatic license activation (explained) and Enable automatic license activation. If the automatic activation has failed, a failed message will appear in red. For more information, click the Details link
- A drop-down list for manually activating licenses online or offline. For more information, see Activate licenses online and Activate licenses offline
- In the lower right corner of the page, you can see when your licenses were activated last (automatically or manually) and when the information on the page were refreshed. The time stamps are from the server and not from the local computer

Device changes without activation (explained)
On the Basics > License Information page, the column Changes without activation shows the number of hardware devices you can replace or add without having to activate your hardware device licenses and how many changes you have already made since the last activation. Hardware devices added within your device changes without activation run as fully activated hardware device licenses.
One year after your last license activation, your number of used device changes without activation is automatically reset to zero. Once the reset happens, you can continue to add and replace hardware devices without activating the licenses.
The number of device changes without activation differs from installation to installation and is calculated based on several variables. For a detailed description, see License information.
If your surveillance system is offline for longer periods of time, for example in cases with a surveillance system on a ship on a long cruise or a surveillance system in a very remote place without any Internet access, you can contact your Milestone reseller and request a higher number of device changes without activation.
You must explain why you think you qualify for a higher number of device changes without activation. Milestone decides each request on an individual basis. Should you be granted a higher number of device changes without activation, you must activate your licenses to register the higher number on your XProtect system.
How the number of device changes without activation is calculated
The device changes without activation are calculated based on three variables. If you have several installations of the Milestone software, the variables apply to each of them separately. The variables are:
- C% that is a fixed percentage of the total amount of activated licenses
- Cmin that is a fixed minimum value of the number of device changes without activation
- Cmax that is a fixed maximum value of the number of devices changes without activation
The number of device changes without activation can never be lower than the Cmin value or higher than the Cmax value. The calculated value based on the C% variable changes according to how many activated devices you have on each installation in your system. Devices added with device changes without activation are not counted as activated by the C% variable.
Milestone defines the values of all three variables and the values are subject to change without notification. The values of the variables differ depending on the product.
For more information about the current default values for your product, go to My Milestone (https://www.milestonesys.com/device-change-calculation/).
Examples based on C% = 15%, Cmin = 10 and Cmax =100
A customer buys 100 hardware device licenses. He adds 100 cameras to his system. Unless he has enabled automatic license activation, his device changes without activation is still zero. He activates his licenses and he now has 15 device changes without activation.
A customer buys 100 hardware device licenses. He adds 100 cameras to his system and activates his licenses. His device changes without activation is now 15. The customer decides to delete a hardware device from his system. He has now 99 activated devices and his number of device changes without activation drops to 14.
A customer buys 1000 hardware device licenses. He adds 1000 cameras and activates his licenses. His device changes without activation is now 100. According to the C% variable, he should now have had 150 devices changes without activation, but the Cmax variable only allows him to have 100 devices changes without activation.
A customer buys 10 hardware device licenses. He adds 10 cameras to his system and activates his licenses. His number of device changes without activation is now 10 because of the Cmin variable. If the number was only calculated based on the C% variable, he would only have had 1 (15% of 10 = 1.5 rounded off to 1).
A customer buys 115 hardware device licenses. He adds 100 cameras to his system and activates his licenses. His device changes without activation is now 15. He adds another 15 cameras without activating them, using 15 out of 15 of his device changes without activation. He removes 50 of the cameras from the system and his device changes without activation goes down to 7. This means that 8 of the cameras previously added within the 15 device changes without activation go into a grace period. The customer now adds 50 new cameras. Because the customer activated 100 cameras on his system last time he activated his licenses, the device changes without activation goes back to 15 and the 8 cameras, which were moved into a grace period, moves back as device changes without activation. The 50 new cameras go into a grace period.
View license overview
You can access a license overview that lists licenses that are activated, in a grace period, expired and missing for all sites licensed via the same software license file.
- Click License Overview
If the connection is down, you can only view the number of activated licenses. N/A appears for licenses in a grace period, expired licenses, and missing licenses.
Automatic license activation (explained)
For easy maintenance and flexibility, Milestone recommends that you enable automatic license activation (see Enable automatic license activation) because it means less maintenance for you. Automatic license activation requires the management server to be online.
When the requirements above are met, the system activates your hardware devices or other licenses a few minutes after you have added, removed or replaced hardware devices or made other changes that affect the use of your licenses. Therefore, you never have to manually start a license activation. The number of used device changes without activation is always zero. No hardware devices are within a grace period and at risk of expiring. If one of your base licenses expires within a period of 14 days, your XProtect system will also - as an extra precaution - automatically try to activate your licenses every night.
The only time you have to manually activate your licenses is when you:
- Purchase additional licenses (see Get additional licenses)
- Want to upgrade (see Upgrade requirements)
- Buy or renew a Milestone Care subscription (see Automatic license activation (explained))
- Receive allowance for more device changes without activation (see Device changes without activation (explained))
Enable automatic license activation
- On the License Information page, select Enable automatic license activation.
- Enter the user name and password that you want to use with automatic license activation:
- If you are an existing user, enter your user name and password to log into the software registration system
If you are a new user, click the Create new user link to set up a new user account and then follow the registration procedure. If you have not yet registered your Software License Code (SLC), you must do so
The credentials are saved in a file on the management server.
- Click OK.
If you later want to change your user name and/or the password for automatic activation, click the Edit activation credentials link.
Disable automatic license activation
Disable automatic license activation but keep the password for later use:
- On the License Information page, clear Enable automatic license activation. The user name and password are still saved on the management server.
Disable automatic license activation and delete password:
- On the License Information page, click Edit activation credentials.
- Click Delete password.
- Confirm that you want to delete the user name and password from the management server.
Activate licenses online
Activate your licenses online if the computer that runs the management server has Internet access.
- On the License Information node, select Activate License Manually and then Online.
- The Activate Online dialog box opens:
- If you are an existing user, enter your user name and password
- If you are a new user, click the Create new user link to set up a new user account. If you have not yet registered your Software License Code (SLC), you must do so
- Click OK.
If you receive an error message during online activation, follow the instructions on the screen to solve the issue or contact Milestone support.
Activate licenses offline
If the computer that runs the management server does not have Internet access, you can activate licenses offline.
- On the License Information node, select Activate License Manually > Offline > Export License for Activation to export a license request file (.lrq) with information about your added hardware devices.
- The license request file (.lrq) is automatically given the same name as your SLC. If you have several sites, remember to make the name unique so you can easily identify which file belongs to which site.
- Copy the license request file to a computer with internet access and log into our website (https://online.milestonesys.com/) to obtain the activated software license file (.lic).
- Copy the .lic file that has the same name as your license request file to your computer with Management Client.
- In the Management Client on the License Information page, select Activate License Offline > Import Activated License, and select the activated software license file to import it and thereby activate your licenses.
- Click Finish to end the activation process.
Activate licenses after grace period
If you do not activate a license within the grace period (hardware device, Milestone Interconnect camera, or door licenses), the device becomes unavailable and cannot be used in the surveillance system:
- Configuration of the camera and other settings are not removed from the Management Client
- The license is not removed from the system configuration
- To enable the unavailable devices again, activate the licenses as usual. For more information, see Activate licenses offline or Activate licenses online
Get additional licenses
If you want to add or if you have already added more hardware devices, Milestone Interconnect systems, or doors than you currently have licenses for, you must buy additional licenses to enable the devices to send data to your system:
- To get additional licenses for your system, contact your XProtect product reseller
New licenses to your existing surveillance system version:
- Simply activate your licenses manually to get access to the new licenses. For more information, see Activate licenses offline or Activate licenses online
New licenses and an upgraded surveillance system version:
- You receive an updated software license file (.lic) (see Licenses (explained)) with the new licenses and the new version. You must use the new software license file during the installation of the new version. For more information, see Upgrade requirements
Licenses and hardware device replacement
You can replace a hardware device, such as a camera, licensed in your system with a new hardware device, and have the new hardware device activated and licensed instead.
If you remove a hardware device from a recording server, you free a hardware device license.
If you replace a camera with a similar camera (manufacturer, brand, and model), and give the new camera the same IP address, you maintain full access to all the camera's databases. In this case, you move the network cable from the old camera to the new one without changing any settings in the Management Client.
If you replace a hardware device with a different model, you must use the Replace Hardware wizard (see Replace hardware) to map all relevant databases of cameras, microphones, inputs, outputs, and settings.
If you have enabled automatic license activation (see Enable automatic license activation), the new hardware device is automatically activated.
If you have used all your device changes without activation (see Device changes without activation (explained)), you must manually activate your licenses. For more information about activating licenses, see Activate licenses offline or Activate licenses online.

