Manage servers wizard
Now that you have your software library in place and a list of remote servers, you can start updating or configuring the selected servers. Milestone Software Manager has a built-in, dedicated wizard for this purpose.
To carry out a remote update of all or selected remote servers:
- In the navigation pane, select Surveillance Servers. This opens the Surveillance Servers window. Make sure you have selected one or more servers in the list.
- Run a test of your remote server connection (see Test servers). Only proceed if this test is successful.
-
Click Manage Servers in the lower right corner. This starts the Software Management Wizard. Click Next.
With the Software Management Wizard you can upload, uninstall and/or install software packages easily. The wizard lets you do everything in one run, or if you prefer, upload first, then uninstall and finally install packages. Or you can do any combination hereof by simply running the wizard as many times as needed. However, provided a run of the wizard contains more than one task, the task sequence is always the same, first upload, then uninstall and finally install.
The wizard interface is divided into the following areas:
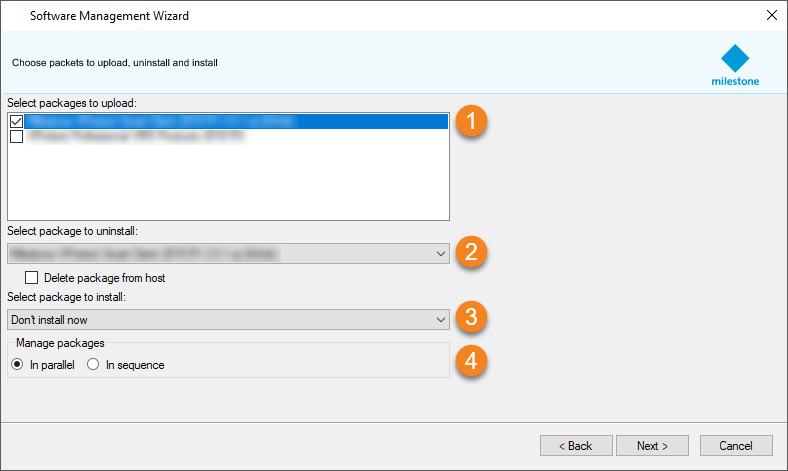
- 1 - Upload - lets you select the installer files to upload to the selected remote servers. You can select one or more files, or leave the check box empty. An installer file must be uploaded before it can be installed or uninstalled.
- 2 - Uninstall - lets you select the software to uninstall, or leave the field empty. Selecting Delete package from host will furthermore remove the installer file after the product has been uninstalled (see Important information) (at that point, the installer file is no longer needed).
- 3 - Install - lets you select software to install, or leave the field empty.
- 4 - Manage - lets you select how to schedule the upload, uninstallation and installation tasks on the remote servers. Select either In parallel or In sequence. If the tasks are scheduled in parallel, the task sequence will occur simultaneously on all the remote computers, and if the tasks are scheduled sequentially, the servers will be updated one at the time.
If you update in sequence, note that it will take somewhat longer (see Important information) than updating in parallel. However, updating in sequence might be desirable if network resources are limited or for testing the result of the process in small scale before rolling it out wide scale.
Click Next.
- If you are installing software, read and accept the end-user license agreement. When done, click Next.
- Next - if you are uninstalling or installing software - enter parameters for the selected uninstall and install processes. Click Next.
- Now, you are presented with an overview of your selections (what to upload, uninstall, install and how) and the services that will be affected. Review, accept and click Next.
-
Next step shows progress for individual servers. From here, it is also possible to cancel individual processes by clicking Stop.
If an installation or uninstallation is stopped mid-process, it is recommended to redo the installation/uninstallation. When a process is canceled, it might be too late for some parts to be canceled (it might already be successfully installed or uninstalled) but it might not be too late for others. This might give a result that seems OK, but sub-parts might not be working.
-
When all processes are done, click Next.
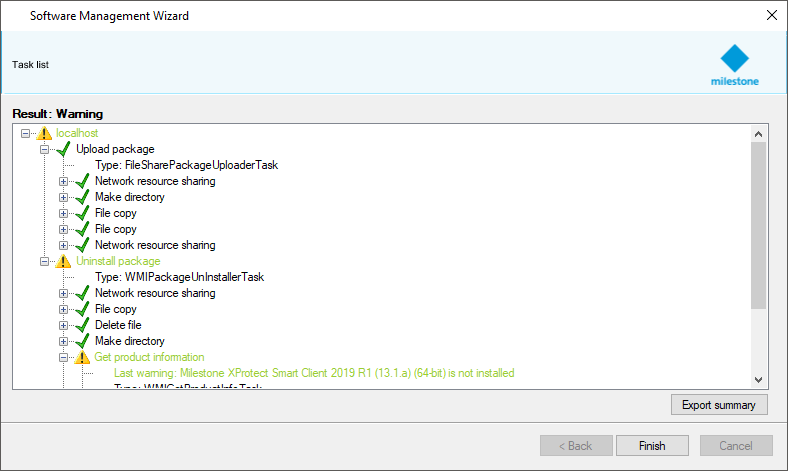
-
Results for the entire update process are shown. Expand to view details.
To export results to other programs for further editing/distribution, click Export Summary. When done, click Finish.

