Logging in
First time you log in (explained)
The first time you log in, you need to determine whether any views exist. Views determine how video is displayed and are required to use XProtect Smart Client. One or more views may already have been created for you, or you may need to create views yourself. Read more about views - including how to determine if views have already been created for you, in Views (explained).
Your user settings (including views) are stored centrally on the surveillance system. This means that your login can be used on any computer that has a Smart Client installed, and that you can restore views from your last log-in.
If you encounter a second dialog box during login, you need additional login authorization (see Login authorization (explained)) to get access to the XProtect Smart Client.
Login authorization (explained)
When you log into the XProtect Smart Client, you may be asked for additional authorization of your login. You need your supervisor, system administrator or someone else who has the rights to authorize you to enter their credentials along with yours in the login form. After that, you are good to go.
If you do not know who can authorize you, ask your supervisor or system administrator.
Logging into access control systems (explained)
When you log into XProtect Smart Client, you may be asked for additional logins to the access control systems, if they are configured to do so.
Your login controls the parts of an access control integration, for example doors, that you can manage and operate.
If you do not know your login credentials for an access control system, ask your system administrator.
The system remembers your login credentials, so you only need to fill out your credentials the first time you log in or if the login has failed.
Log in and out
- Open XProtect Smart Client.
- Specify your login information, and click Connect. If a problem occurs during login, you may receive an error message (see Logging in (troubleshooting)).
- If you have logged in before, you can restore the views used during the last session. Depending on the configuration, the XProtect Smart Client may ask you if you want to restore the views:
- Main view: If you select this option, the view that you used last time in the main window of XProtect Smart Client is restored
- Detached views: If you select this option, the view that you used last time in a floating window of XProtect Smart Client is restored. Only available when connecting to specific Milestone surveillance systems (see Surveillance system differences)
- To log out of the XProtect Smart Client, simply click the Log out button in the XProtect Smart Client title bar.
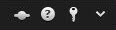
If you encounter a second dialog box during login, you need additional login authorization (see Login authorization (explained)) to get access to the XProtect Smart Client.
Was this article helpful?
Thanks for your feedback!

