Replace a recording server
If a recording server is malfunctioning and you want to replace it with a new server that inherits the settings of the old recording server:
- Retrieve the recording server ID from the old recording server:
- Select Recording Servers, then in the Overview pane select the old recording server.
- Select the Storage tab.
- Press and hold down the CTRL key on your keyboard while selecting the Info tab.
- Copy the recording server ID-number in the lower part of the Info tab. Do not copy the term ID, only the number itself.
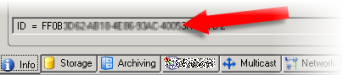
- Replace the recording server ID on the new recording server:
- Stop the Recording Server service on the old recording server, then in Windows' Services set the service's Startup type to Disabled.
It is very important that you do not start two recording servers with identical IDs at the same time.
- On the new recording server, open an explorer and go to C:\ProgramData\Milestone\XProtect Recording Server or the path where your recording server is located.
- Open the file RecorderConfig.xml.
- Delete the ID stated in between the tags <id> and </id>.

- Paste the copied recording server ID in between the tags <id> and </id>. Save the RecorderConfig.xml file.
- Go to the registry: HKEY_LOCAL_MACHINE\SOFTWARE\Wow6432Node\VideoOS\Recorder\Installation.
- Open RecorderIDOnMachine and change the old recording server ID with the new ID.
- Register the new recording server on the management server. To do that, right- click the Recording Server Manager tray icon and click Register. For more information, see Register a recording server.
- Restart the Recording Server service. When the new Recording Server service starts up, it has inherited all settings from the old recording server.
Was this article helpful?
Thanks for your feedback!

